
Creating a Survey
©2017 West Corp. All rights reserved. [Rev 2.1, 08232017] May not be reproduced without express written permission. 2
Contents
A Step-by-Step Worksheet Guide .............................................................................................................................. 3
Step 1: Plan your Messages and Questions .......................................................................................................... 4
Step 2: Record your Messages and Questions ..................................................................................................... 9
Step 3: Test your Survey ...................................................................................................................................... 15
Step 4: Schedule your Survey .............................................................................................................................. 16
Questions? ................................................................................................................................................................ 16

Creating a Survey
©2017 West Corp. All rights reserved. [Rev 2.1, 08232017] May not be reproduced without express written permission. 3
A Step-by-Step Worksheet Guide
This guide is intended to help you prepare your questions and messages before you begin to assemble a survey
in Communicate. It contains spaces for you to write scripts as well as directions to help walk you through the
steps of creating your survey.
There are four basic steps to creating a survey:
1. Plan your messages and questions.
2. Build a Survey Template.
3. Test your survey.
4. Schedule your Survey.

Creating a Survey
©2017 West Corp. All rights reserved. [Rev 2.1, 08232017] May not be reproduced without express written permission. 4
Step 1: Plan your Messages and Questions
There are two possible types of surveys, phone and web (email). Your survey can have one or the other, or
both if you like.
In general, a phone survey may have a recorded introductory message, an answering machine
message, and a good-bye message.
In general, a web (email) survey may have a Web Page Title, Web Thank You, and an Email Message.
Introductory Message (Phone)
This message is the greeting participants will hear first when they answer their phone.
Sample: “Hello, this is SCHOOL DISTRICT. We are calling to ask that you participate in a brief automated
survey regarding school uniforms. To participate in the survey, please stay on the line.”
Sample: “Hello, this is MR. SMITH, Principal at ANY MIDDLE SCHOOL. I am calling to ask that you
participate in a brief, automated, 10 question survey to gather information that may be used to improve the
quality of our school. If you prefer to take the survey electronically and we have a valid email address for you,
a link has been sent via email allowing you to respond online. To participate via phone, please stay on the
line.”
Use the space below to draft your introductory message, if you like.
_______________________________________________________________________________________
_______________________________________________________________________________________
_______________________________________________________________________________________
_______________________________________________________________________________________
_______________________________________________________________________________________
_______________________________________________________________________________________
Answering Machine Message (Phone)
This is an optional message that participants will receive if their answering machine answers the phone.
Note: If you elect to leave a message on an answering machine, the system will not attempt to call the
number again.
Sample: “Hello. This is a message from SCHOOL DISTRICT. We are attempting to reach you to participate
in an automated phone survey regarding school uniforms. If you would like to participate please call the
school office at (123) 456-7890 to request a survey form to be mailed to you.”

Creating a Survey
©2017 West Corp. All rights reserved. [Rev 2.1, 08232017] May not be reproduced without express written permission. 5
Use the space below to draft your answering machine message, if you like.
_______________________________________________________________________________________
_______________________________________________________________________________________
_______________________________________________________________________________________
_______________________________________________________________________________________
_______________________________________________________________________________________
_______________________________________________________________________________________
Web Page Title (Web/Email)
This is the title of the survey, which will show up in large text on the web form of the survey.
Note: This field has a character limit of 50 characters.
Sample: “School District Uniform Survey”
Use the space below to draft your web page title, if you like.
_______________________________________________________________________________________
_______________________________________________________________________________________
Email Message (Web/Email)
This is the message you will use to allow recipients to participate electronically. They will receive it via email.
Note: Your message does not need to contain a link to your survey, as Communicate will automatically
generate one and append it to the end of the email. You should, however, direct participants to click the link at
the bottom of the email.
Sample A :
Dear Parents,
This is a message from SCHOOL DISTRICT inviting you to participate in our online survey about school
uniforms. It should only take about two minutes to complete.
Your opinion matters to us and we would greatly appreciate your participation. Please click the link below to
proceed to our survey.
Thank you,
MR. SMITH
Principal

Creating a Survey
©2017 West Corp. All rights reserved. [Rev 2.1, 08232017] May not be reproduced without express written permission. 6
Sample B :
Dear Parents,
I am writing to ask that you participate in a brief TEN question survey so that we can gather information that
may be used to improve the quality of our school.
Your opinion matters to us and we would greatly appreciate your participation. Please click the link below to
proceed to our survey. The link will be active through Sunday evening.
Thank you,
MRS. SMITH
ANY SCHOOL Principal
Use the space below to draft your email message, if you like.
____________________________
_______________________________________________________________________________________
_______________________________________________________________________________________
_______________________________________________________________________________________
_______________________________________________________________________________________
_______________________________________________________________________________________
_______________________________________________________________________________________
____________________________
____________________________
____________________________
Good-Bye Message (Phone) / Web Thank You Message (Web/Email)
This is the message that the participant will hear when they have finished answering all of your questions if it
is a phone survey, or what they will see at the end if it is a web (email) survey.
Sample: “Thank you for participating in this survey. Your responses have been noted and your feedback is
appreciated. Good bye.”
Note: If you are going to allow replies when creating the survey, be sure to mention in your Good-By
Message or Web Thank You Message that this is available by pressing the zero key.
Use the space below to draft your good-bye message, if you like.
_______________________________________________________________________________________
_______________________________________________________________________________________
_______________________________________________________________________________________
_______________________________________________________________________________________
_______________________________________________________________________________________
_______________________________________________________________________________________

Creating a Survey
©2017 West Corp. All rights reserved. [Rev 2.1, 08232017] May not be reproduced without express written permission. 7
Questions
Keep in mind that although the questions are labeled numerically, you may want to randomize the order the
participants receive them in later on.
While you may have as many questions as you like, you may only select up to nine possible responses,
although you can have as few as two. There will be spaces for additional questions in the section to follow.
Your questions and possible responses should be simple, clear, and easy to follow.
For phone surveys, users can press the star key (asterisk) to repeat a question, but you will need to tell them
that in the introductory message and/or question itself so that they are aware of this.
For example:
[The introductory message plays, then…] “… To repeat any question if you’d like to hear it again, press the
star key at any time during or after the question.”
“On a scale of one to nine, with nine being the best, how would you rate your survey experience? To repeat
this question, press the star key.”
“From the following options, what color do you prefer? Press one for red. Press two for yellow. Press three for
blue. To repeat this question, press the star key.”

Creating a Survey
©2017 West Corp. All rights reserved. [Rev 2.1, 08232017] May not be reproduced without express written permission. 8
Use the following spaces to draft your questions, if you like.
Question 1
_______________________________________________________________________________________
_______________________________________________________________________________________
_______________________________________________________________________________________
_______________________________________________________________________________________
_______________________________________________________________________________________
_______________________________________________________________________________________
Question 2
_______________________________________________________________________________________
_______________________________________________________________________________________
_______________________________________________________________________________________
_______________________________________________________________________________________
_______________________________________________________________________________________
_______________________________________________________________________________________
Question 3
_______________________________________________________________________________________
_______________________________________________________________________________________
_______________________________________________________________________________________
_______________________________________________________________________________________
_______________________________________________________________________________________
_______________________________________________________________________________________
Question 4
_______________________________________________________________________________________
_______________________________________________________________________________________
_______________________________________________________________________________________
_______________________________________________________________________________________
_______________________________________________________________________________________
_______________________________________________________________________________________
Question 5
_______________________________________________________________________________________
_______________________________________________________________________________________
_______________________________________________________________________________________
_______________________________________________________________________________________
_______________________________________________________________________________________
_______________________________________________________________________________________
For additional questions (up to 9), you can utilize the back of this page or a copy of it, if you like.

Creating a Survey
©2017 West Corp. All rights reserved. [Rev 2.1, 08232017] May not be reproduced without express written permission. 9
Step 2: Record your Messages and Questions
The messages and questions mentioned earlier are created and compiled in a Survey Template before
being scheduled to be sent to participants. The Survey Template Editor will guide you through the process
of building your survey. You will be able to use the Call Me to Record feature for your phone questions.
Guide help is available throughout the Survey Template Editor to explain each step. If you use the Guide, a
description of each step will appear, but in case you need the steps directly, they are below.
Note: If you require a multilingual survey, you will need to send separate surveys to each alternate
language group.
1. Click the Broadcasts tab, then click the Surveys subtab.
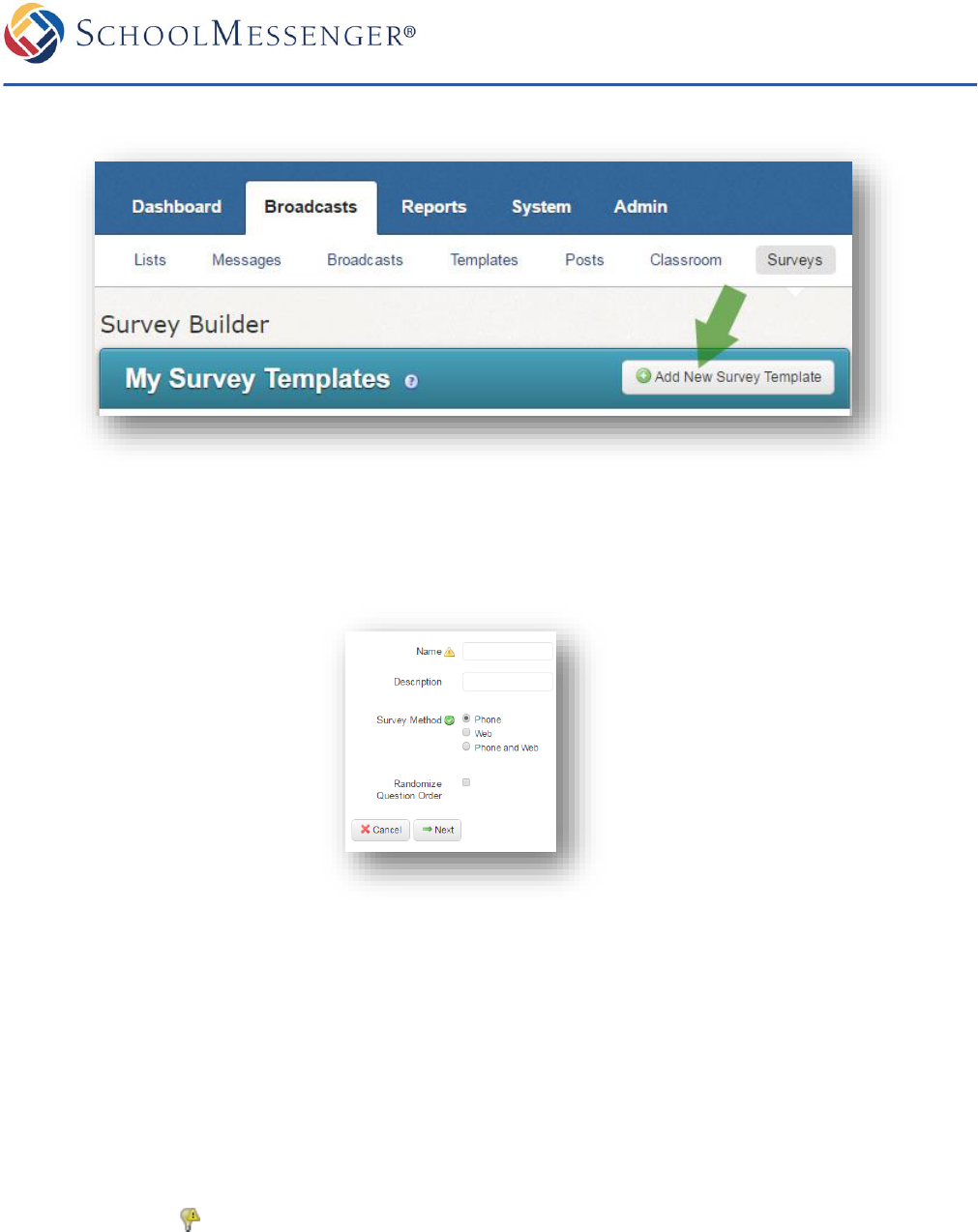
Creating a Survey
©2017 West Corp. All rights reserved. [Rev 2.1, 08232017] May not be reproduced without express written permission. 10
2. Click the Add New Survey Template button.
3. Follow the Guide help by clicking the Guide button in the page to complete your survey. If you use the
Guide help throughout the whole process, you do not necessarily need the following steps, but they are below
if you need them. Be sure that you are available for the system to call you to record the phone messages via
the Call Me To Record function. The following are the basic steps and fields you will encounter.
4. Settings – In this section, you will select the overall parameters of your survey.
Name: Enter the name of your Survey Template here.
Description: Optionally, enter a description of the Survey Template here.
Survey Method: Select whether your survey will be a Phone, Web (Email), or Phone and Web
(Email)
Randomize Question Order: Click this checkbox to randomize the order of the questions for each
recipient.
o By randomizing the survey question order, early hang ups will not always occur on the same
question, avoiding skewed results and helping you gather a more complete picture of how
people responded to your questions by spreading out the responses more evenly.
Note: You should only use the randomize option if you do not indicate a question order
when you record your questions. If you specified an order to the questions in the Introductory
message, the questions will appear out of order to the participant.
Once the settings have been made, click the Next button to proceed. The following section is what you will see in
the Phone and Web (Email) features sections.

Creating a Survey
©2017 West Corp. All rights reserved. [Rev 2.1, 08232017] May not be reproduced without express written permission. 11
5. Phone Survey Features will occur if you select a Phone survey for your template. If you did not, skip to
Step 6, as you will not see this.
Answering Machine: With this choice, you can choose to leave a message for answering
machines, or hang up and try again later. If you choose to leave a message for answering
machines, then the number will not be attempted to be contacted again, it will simply leave a
message.
Introduction: With this choice, you can choose to play an intro message, or skip right to asking
questions.
Goodbye Message : With this choice, you can choose to play a goodbye message, to play a
goodbye message and allow reply, or hang up after the last question. If you choose “play a
goodbye message and allow reply”, be sure to include that the participant needs to press the zero key
to reply in your recorded goodbye message.
Once you have made your choices, click the Next button to proceed. You will be taken to a Call Me To
Record interface for the introductory message and/or goodbye message, depending on which you chose.
Use the interface to record your messages. Once finished, click the Next button.

Creating a Survey
©2017 West Corp. All rights reserved. [Rev 2.1, 08232017] May not be reproduced without express written permission. 12
6. Web Survey Features will occur if you select a web (email) survey for your template. If you did not, refer
to Step 5 and skip this step when finished to go to Step 7.
Web Page Title: Enter a title for the survey's web page in the field.
Web Thank You Message: Type a thank you message into the field. This is the message
participants will see when they have completed your survey.
Use HTML in Web Survey: Click the checkbox for if you would like to use HTML code in your
questions or messages, including the Web Thank You Message.
Email Link is the section where you will enter your email message. This is what the participant will
see in the initial email that contains the link to your survey (the link is added automatically, no need to
put it here).
Note: In the fields below that require email addresses, it must be a valid, approved domain. You
can use the system default of broadcasts@schoolmessengermail.com if you don’t have one in mind.
o From Name – Enter the name that you want the email to show it is from.
o From Email – Enter the email address that you want the email to be from.
o Reply to Email – Enter the email address that you want to populate when they click “reply”.
o Subject – Enter the subject of the email, perhaps the title of the survey for instance.
o Email Message – The actual body of the email.
When finished, click the Next button to proceed to the setup of the questions.

Creating a Survey
©2017 West Corp. All rights reserved. [Rev 2.1, 08232017] May not be reproduced without express written permission. 13
7. The Questions section is where you set up your actual questions.
Report Label: In this field, enter the name for the question as you would like it to appear in your job
report. You may find it easier to use labels indicative of the question's topic.
For example, the label for question one could be: Favorable to Uniform Policy, 1 = Yes, 2 = No.
For Phone Surveys:
A Call Me To Record interface will appear for each question. Use it to record the questions.
For Web Surveys:
A Web Question Text box will appear for each question. Type your survey questions for those
participating electronically here. Make sure your question defines the numeric values of the
responses.
For example, “Select 1 for this, 2 for that, or 3 for the other.”
Valid Response:
This will appear regardless of whether this is a phone or web (email) survey.
Select the response possibilities for your question from the drop down menu.
For example, in Sample Question 1 you might select 1-2 if it were a yes or no question, or for Sample
Question 2 you might select 1-4 if there were four options.
Once you have finished recording and/or typing your first question, look at the actions below.

Creating a Survey
©2017 West Corp. All rights reserved. [Rev 2.1, 08232017] May not be reproduced without express written permission. 14
8. Actions
Click the Add Another Question button to add another question to your survey.
Click the Delete button to remove a question from your survey.
Once you have entered all of the information into your Survey Template, you are ready to proceed to
testing your survey
9. Click the Next button when you are finished creating all of your questions. Then, click the Done button.
You are now ready to begin testing your survey!

Creating a Survey
©2017 West Corp. All rights reserved. [Rev 2.1, 08232017] May not be reproduced without express written permission. 15
Step 3: Test your Survey
Before you send your survey to your final list of participants, it is a good idea to test it on yourself. Listen closely to
make sure your messages and questions are clear, and easy to understand.
This section will describe how to schedule a test of your survey job. You will need to have created a list that
contains only your information for these testing purposes.
1. Click the Broadcasts tab, then click the Surveys subtab.
2. Click the Schedule Survey button to the right of the My Surveys section.
The Survey Scheduler has a few fields that you will need to fill out :
Note: You may notice that this is similar to a manual broadcast or a repeating broadcast, but there are some
important differences, all described below.
Survey Name is the name of your survey.
Description is an optional description for your survey.
Type/Category is the Broadcast Type that you would like to use for your survey. Be sure to select one that has
the proper Phone and Email fields for your survey. For example, a Broadcast Type that only has email fields
selected should not be used for a phone survey.
Start Date is the date that you would like your survey to begin running on.
Days to Run is the number of days that the survey notification will run if it does not finish sending in one day. This
is commonly set to 1, but for exceptionally large contact lists, it can be increased if needed.
Start Time and End Time reference the earliest and latest times of the day(s) (selected in Days to Run) that the
survey notification runs.
List is the list of contacts that the survey will be sent to. You will need a saved list for this step. For testing
purposes to send to only yourself, make sure to select the list that has only you selected.

Creating a Survey
©2017 West Corp. All rights reserved. [Rev 2.1, 08232017] May not be reproduced without express written permission. 16
Template refers to the Survey Template that you want to use for this survey that contains your messages and
questions.
Auto Report, when checked, this will send a report to the email address on your user account when the survey
notification is completed.
Max Attempts refers to the number of times the system will attempt to send the survey before giving up.
Caller ID allows you to enter a specific phone number if you want something besides the default Caller ID number
to appear in the participants’ caller ID. (This field is optional - based on account settings, you may or may not see
this)
3. When you are finished entering the information into the fields, click the Proceed to Confirmation button at
the top or bottom of the screen to review and confirm your selections, and finally send the survey.
If you complete testing your survey by sending to yourself, and you find that everything looks and/or sounds
great, you are ready to proceed to the next step, which is scheduling your survey to actually send out to
participants. If there are any problems, you may go back and edit any part of your Survey Template or
messages. If you make any changes, you should then test your survey again by sending just to yourself.
Step 4: Schedule your Survey
When you have successfully tested your survey and are happy with the results, you are ready to send it out to
your list of participants. Just follow the steps from Step 3: Test your Survey, but instead of using your test list,
use a List that contains your actual participants. If you need more information on how to create a list, please
refer to the online help.
Questions?
If you have any questions regarding the creation of a survey, please contact support.
SchoolMessenger Solutions Support
800-920-3897
support@schoolmessenger.com

