
Proprietary and Confidential Copyright © 2016
Cor360 Purchase Order Supplier Portal
User Guide: 3M
Created for
3M’s Suppliers
by Corcentric
Updated September 2022

Getting Started
Proprietary and Confidential Copyright © 2016 Page 2 of 25
Webform: https://cor360supplier.corcentric.com/iformsnet/generalcontactus.aspx P: (216) 525-0236
Introduction ............................................................................................................................................. 3
Purchase Orders ............................................................................................................................. 3
Purchase Order Acknowledgments ............................................................................................... 3
Invoices ........................................................................................................................................... 3
First Steps ............................................................................................................................................... 4
Web Browser Requirements & Settings ......................................................................................... 4
Logging In ........................................................................................................................................ 7
Using Cor360 Purchase Order Supplier Portal: Main Menu ....................................................... 9
Using Cor360 Purchase Order Supplier Portal: Inbox and Outbox ......................................... 10
Using Cor360 Purchase Order Supplier Portal: Drafts .............................................................. 13
Using Cor360 Purchase Order Supplier Portal: Archive ............................................................ 13
Using Cor360 Purchase Order Supplier Portal: User Management......................................... 14
Purchase Orders .................................................................................................................................... 15
Purchase Order Acknowledgments .................................................................................................... 17
TYPE A: ACKNOWLEDGE- NO DETAIL OR CHANGE ......................................................................... 18
TYPE B: ACKNOWLEDGE- WITH EXCEPTION DETAIL ONLY ............................................................. 19
TYPE C: REJECTED- NO DETAIL .......................................................................................................... 21
Invoicing ................................................................................................................................................... 22
Section 1 Header Information ................................................................................................ 22
Section 2 Detail Information (Line Items) ....................................................................... 23
Section 3 Allowances and Charges ........................................................................................ 23
Section 4 Taxes ........................................................................................................................ 24
Section 5 Summary and Submit .......................................................................................... 25

Introduction
Proprietary and Confidential Copyright © 2016 Page 3 of 25
Webform: https://cor360supplier.corcentric.com/iformsnet/generalcontactus.aspx P: (216) 525-0236
Introduction
Dear 3M Supplier:
Thank you for choosing Corcentric’s Cor360 Purchase Order Supplier Portal as an efficient, cost-effective
way to comply with 3M’s requirement for Electronic Data Interchange (EDI). Our Web Offering enables
you to trade documents electronically with accuracy and efficiency. Your service agreement with
Corcentric includes the processing of your 3M purchase orders, purchase order acknowledgments, and
invoices. Additional details and instruction regarding each document type can be found in the following
Welcome Packet.
Purchase Orders
Corcentric will receive your electronic purchase orders from 3M and immediately make them
available to you in your Cor360 Purchase Order Supplier Portal Inbox. You will receive an email
each time a purchase order has been distributed to your Cor360 Purchase Order Supplier Portal
Inbox. Upon opening the purchase order, 3M receives a 997 (Functional Acknowledgment) that
lets them know you have received and opened the PO. (These 997 documents are sent by
Corcentric, not by you.) 3M requests that you open each PO within 24 hours of receiving it.
Purchase Order Acknowledgments
Upon receiving each purchase order, 3M requires that you send an 855 (Purchase Order
Acknowledgment) confirming the content of the PO. You may choose to accept the purchase
order ‘as is’, reject it, or submit changes such as delivery date, price, or item substitution.
Invoices
You cannot invoice a purchase order until you have sent an acknowledgment to 3M and if
necessary, received a corrected version of the PO. To submit an invoice to 3M, you will use
Corcentric)’s Cor360 Purchase Order Supplier Portal. You can enter the appropriate invoice
information using the most recent corresponding purchase order as a reference thereby
ensuring accuracy and compliance to the 3M invoicing standards. Once you have submitted an
invoice, Corcentric will transmit the invoice via EDI to 3M. You can monitor the status of your
invoices from your Outbox. A status of “Acknowledged” assures you that your invoice has been
received and acknowledged by 3M. Please note that questions regarding the payment of your
invoices should continue to be directed to 3M’s procurement hotline: 651-575-6450.
The following Cor360 Purchase Order Supplier Portal Welcome Packet is a valuable reference that
provides information and detailed instructions for the Cor360 Purchase Order Supplier Portal service.
Should you have additional questions, you may contact Corcentric Customer Care at 216-525-0236 or
https://cor360supplier.corcentric.com/iformsnet/generalcontactus.aspx.
Thank you again for your business. We are excited to begin working with you and appreciate the
opportunity to be of service. Welcome to the Corcentric community!

Getting Started
Proprietary and Confidential Copyright © 2016 Page 4 of 25
Webform: https://cor360supplier.corcentric.com/iformsnet/generalcontactus.aspx P: (216) 525-0236
First Steps
Once you have enrolled as an Cor360 Purchase Order Supplier Portal user through the auto-enrollment
process, you should verify your web browser settings.
Web Browser Requirements & Settings
To ensure that you are always accessing the latest version of our web page, please use one of the
following browsers:
• Microsoft Edge - 89.0.774.48
• Chrome - 89.0.4389.72
• Firefox – 86.0
• Safari – 5.1.7
Pop-Up Blocker Settings
To view your documents, you must allow pop-ups for the website. Locate your browser
type from the list below and follow the instructions.
MICROSOFT EDGE
Microsoft Edge will block all pop-ups unless you make the necessary adjustments.
1. Open the login page using Edge. Click the ellipses … (3 dots) on the top right
corner of the Edge browser. Select Settings.
2. Scroll down to the bottom and click Settings.

Getting Started
Proprietary and Confidential Copyright © 2016 Page 5 of 25
Webform: https://cor360supplier.corcentric.com/iformsnet/generalcontactus.aspx P: (216) 525-0236
3. Scroll to Cookies and Site Permissions and locate Pop-ups and redirects.
4. Make sure Block is Off.
CHROME
1. Open Chrome. Click on the icon with dots, then select Settings.
2. Scroll to the bottom and click Advanced.
3. Next, under Privacy and Security, select Site Settings.
4. Click the arrow next to Popups and redirects, then click Add next to Allow.
5. Enter http://cor360supplier.corcentric.com/iforms/ and click Add.

Getting Started
Proprietary and Confidential Copyright © 2016 Page 6 of 25
Webform: https://cor360supplier.corcentric.com/iformsnet/generalcontactus.aspx P: (216) 525-0236
FIREFOX
1. Open Firefox. Click the Hamburger icon (usually in upper right corner) and select
Options,
then Privacy & security.
2. Scroll down to Permissions section and locate Block pop-up windows. Click Exceptions.
In Address of website, type http://cor360supplier.corcentric.com/iforms/ click Allow,
then Save changes.
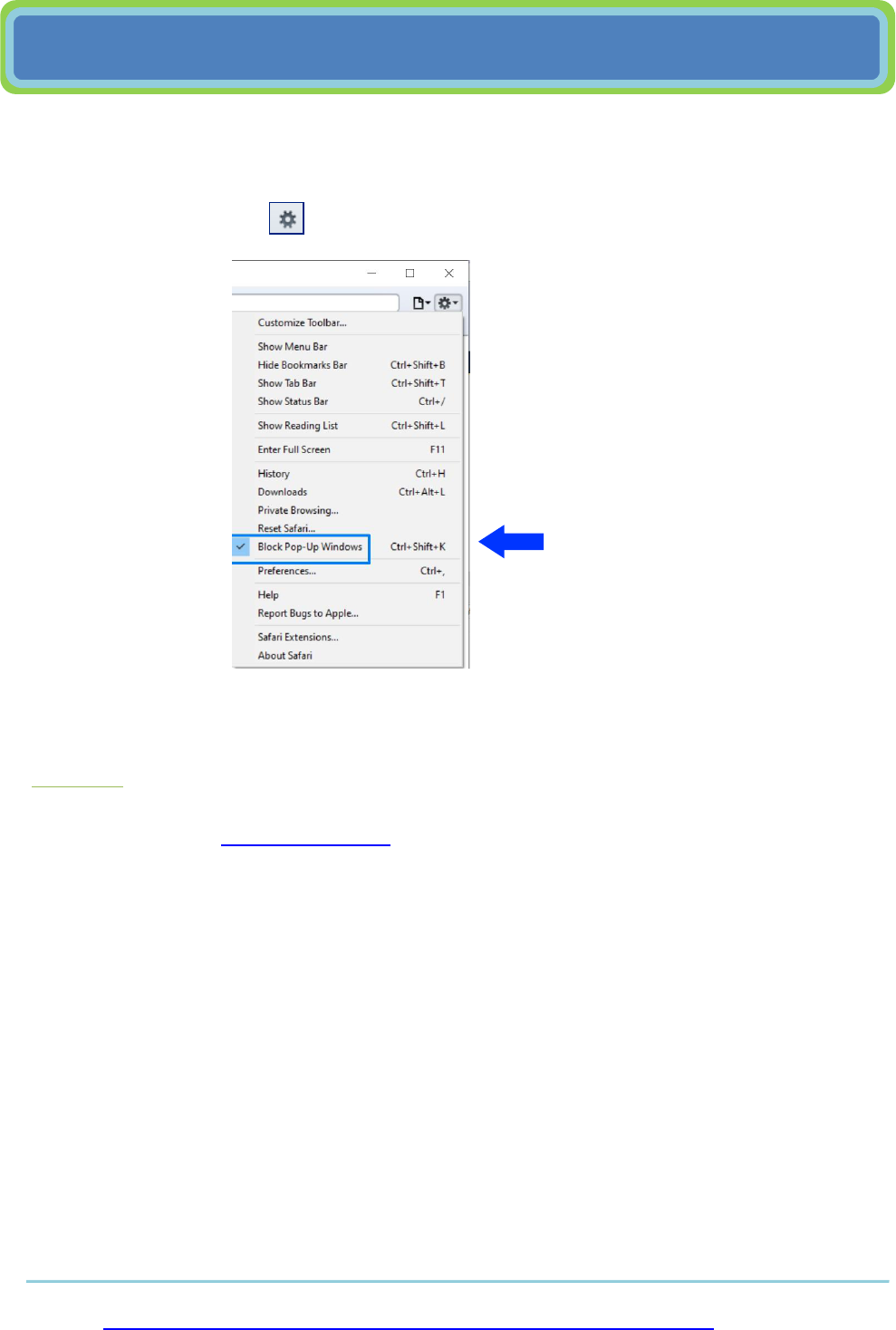
Getting Started
Proprietary and Confidential Copyright © 2016 Page 7 of 25
Webform: https://cor360supplier.corcentric.com/iformsnet/generalcontactus.aspx P: (216) 525-0236
SAFARI
1. Open Safari and go to the website for the Cor360 Purchase Order Supplier or
Customer Portal.
2. Click the Tool icon and uncheck Block Pop-Up Windows.
Logging In
To access the Corcentric Cor360 Purchase Order Supplier Portal from your web browser, go to
Corcentric’s website at www.corcentric.com.
Login Steps
1. From the above website, click on Log In.
2. Choose Cor360 Purchase Order Supplier Portal. The Username and Password screen is displayed.
3. Enter your Username and Password (the system is case sensitive) and click the Submit button. The
Cor360 Purchase Order Supplier Portal web page is displayed. You are now logged in to the Supplier
Portal.

Getting Started
Proprietary and Confidential Copyright © 2016 Page 8 of 25
Webform: https://cor360supplier.corcentric.com/iformsnet/generalcontactus.aspx P: (216) 525-0236
Corcentric Website and Log-in Screen
If you forget your username or password, you may click on the User Name Lookup or Password Lookup
and you will be prompted with your security questions.
1
2
3

Using Cor360 Purchase Order Supplier Portal: Main Menu
Proprietary and Confidential Copyright © 2016 Page 9 of 25
Webform: https://cor360supplier.corcentric.com/iformsnet/generalcontactus.aspx P: (216) 525-0236
Using Cor360 Purchase Order Supplier Portal: Main Menu
Upon logging into Cor360 Purchase Order Supplier Portal, you are at the Main Menu. The Main Menu
provides direct access to your Inbox and Outbox, as well as several User Management functions
including Change Password. For quick access to your various document types, such as Unread or
Unacknowledged, click directly on the hyperlinks.
To access the online Help files, click on Help in the upper right corner. You may also click the Contact
Support link to complete the online webform with questions or issues. Click on the Log Out button in the
upper right corner to exit Cor360 Purchase Order Supplier Portal at any time.
Cor360 Purchase Order Supplier Portal Main Menu

Using Cor360 Purchase Order Supplier Portal: Inbox & Outbox
Proprietary and Confidential Copyright © 2016 Page 10 of 25
Webform: https://cor360supplier.corcentric.com/iformsnet/generalcontactus.aspx P: (216) 525-0236
Using Cor360 Purchase Order Supplier Portal: Inbox and Outbox
Inbox: You will receive an email each time you receive a purchase order from 3M. The email contains a
hyperlink that you can click on to log into Cor360 Purchase Order Supplier Portal. The new document
will be in your Inbox. You can view it from the Inbox by clicking on the icon in the Options column next
to the corresponding document.
Outbox: You Outbox stores all your outgoing documents including invoices. Once you have submitted
an invoice to 3M using Cor360 Purchase Order Supplier Portal, you can view the document and its status
by clicking on the icon in the Options column next to the corresponding document.
Cor360 Purchase Order Supplier Portal Inbox
Cor360 Purchase Order Supplier Portal Outbox

Using Cor360 Purchase Order Supplier Portal: Inbox & Outbox
Proprietary and Confidential Copyright © 2016 Page 11 of 25
Webform: https://cor360supplier.corcentric.com/iformsnet/generalcontactus.aspx P: (216) 525-0236
Content
The Inbox and Outbox contain the following columns of information:
• Options: Clicking on the icon in this column allows you to view the formatted document. A red flag
indicates that this document has been restored from the Archives section. (INBOX ONLY): If
applicable, a coin icon will display a list of invoices associated to that purchase order.
• Trading Partner: The name of your Trading Partner is 3M.
• Document Name: The document name or number, such as PO number or invoice number, is listed
here.
• PO Number (OUTBOX): The Purchase Order associated to that document.
• Status (INBOX): The status of each document will be Read or Unread. The status changes to Read
once you have viewed the document.
• Status (OUTBOX): The status of your document is reflected in the Status column of the Outbox.
Standard status descriptions are:
→ Waiting: Your document is being sent to 3M. All necessary processing, including data
transformation, is taking place.
→ FA Received: Your document has been successfully sent to 3M, and 3M has acknowledged the
receipt of it.
• Document Type: The type of document, such as purchase order or invoice, is listed in this column.
• Date Received (INBOX): The Date Received column lists the date and time your purchase order was
received in your Inbox.
• Date Submitted (OUTBOX): The date and time your invoice was submitted to 3M through Corcentric
is listed in this column.
• Archive: To Archive a document, click the corresponding check box, then click on the Archive button
at the top or bottom of the column. You may archive multiple documents at once by checking
multiple boxes. Note: If you accidentally Archive an Cor360 Purchase Order Supplier Portal
document, you may restore it from the Archive section.
Features & Functionality:
Additionally, there are several features to help you maneuver throughout your Inbox and Outbox:
• Filter (INBOX): On the left part of the screen, you can filter the Inbox by clicking on Read, Unread, or
View All. For example, to view only Unread documents, click on Unread.

Using Cor360 Purchase Order Supplier Portal: Inbox & Outbox
Proprietary and Confidential Copyright © 2016 Page 12 of 25
Webform: https://cor360supplier.corcentric.com/iformsnet/generalcontactus.aspx P: (216) 525-0236
• Filter (OUTBOX): On the left part of the screen, you can filter your Outbox by clicking on one of the
links: Acknowledged, Unacknowledged, or View All. For example, to view only Unacknowledged
documents, click on Unacknowledged.
• Check New Documents: At any time, you may click on this link to update your Inbox or Outbox with
any new documents received or submitted.
• View All Documents: To view older documents not showing in your Inbox or Outbox, click View All
Documents. Tip: You can change the length of time documents display in your Inbox and Outbox.
Go to User Management and enter the number of months you would like to see.
• Search by Document Name: To locate a specific document, enter the document name (such as PO
number or invoice number) in the designated field. Then click the Search button.
• Sort: You can sort by any column by clicking on the column header. Click once to sort your Inbox or
Outbox in descending order. Click twice to sort in ascending order.
• Previous/Next: Previous takes you to the previous page of documents. Next takes you to the next
page of documents.
• Page: Choose a page number from the drop-down menu to quickly access another page.

Using Cor360 Purchase Order Supplier Portal: Draft & Archive
Proprietary and Confidential Copyright © 2016 Page 13 of 25
Webform: https://cor360supplier.corcentric.com/iformsnet/generalcontactus.aspx P: (216) 525-0236
Using Cor360 Purchase Order Supplier Portal: Drafts
When creating an invoice, you have the option to submit the document or to save it as a draft. When
you click on the link, Save as Draft, you will be prompted to provide a name for the draft. It is suggested
that you use the document name, for example, the invoice number. Once you have named your draft, it
is stored in the ‘Draft’ section.
Cor360 Purchase Order Supplier Portal Draft Section
Using Cor360 Purchase Order Supplier Portal: Archive
The Archive section stores all archived documents. To access or restore an archived document, go to
the Archive section.
Cor360 Purchase Order Supplier Portal Archive Section
Content
The Draft and Archive sections contain the following columns of information:
• Option: Clicking on the icon in this column allows you to view the formatted document that you
saved as a draft. A red flag in the View column indicates that this document has been restored from
the Archive section.
• Trading Partner: The name of your Trading Partner is 3M.
• Document Name: The document name or number, such as invoice number, is listed here.

Using Cor360 Purchase Order Supplier Portal: Draft & Archive
Proprietary and Confidential Copyright © 2016 Page 14 of 25
Webform: https://cor360supplier.corcentric.com/iformsnet/generalcontactus.aspx P: (216) 525-0236
• PO Number (OUTBOX): The Purchase Order associated to that document.
• Status: The status of the document such as ‘Draft’.
• Document Type: The type of document, such as purchase order, is listed in this column.
• Date Saved (DRAFT) or Date Received (ARCHIVE): This column lists the date and time the document
was saved as a draft or the date and time the document was received.
• (DRAFT MENU ONLY) Archive: If you no longer need the draft, you may Archive it by clicking the
corresponding check box, then clicking on the Archive button at the top of the column. You may
archive multiple documents at once by checking multiple boxes.
• (ARCHIVE MENU ONLY) Restore: To restore a document to its original section (Inbox, Outbox, or
Draft), click the corresponding check box, then click on the Restore button at the top of the column.
You may restore multiple documents at once by checking multiple boxes.
Features & Functionality:
Additionally, the Draft and Archive sections have several features:
• (ARCHIVE MENU ONLY) Archive Filter: You can filter your Archived documents by the original
document location: Inbox, Outbox, or Draft. Click on the appropriate hyperlink in the upper left
section of the page.
• Options: View All Documents: Click View All Documents to display older documents not shown.
• Search by Document Name: To locate a specific document, enter the document name (such as PO
number) in the designated field. Then click the Search button.
• Sort: You can sort by any column by clicking on the column header. Click once to sort by in
descending order. Click twice to sort in ascending order.
• Previous/Next: Previous takes you to the previous page of documents. Next takes you to the next
page of documents.
• Page: Choose from the drop-down menu to quickly access another page.
Using Cor360 Purchase Order Supplier Portal: User Management
The User Management tab is designed to allow you to maintain your user information. The following
functionality is available:
Contact Info: This link displays the name, phone, and fax associated with your username. If you make
any changes, click on the Submit button to update the system. Additionally, you may limit the number
of documents stored in your Inbox, Outbox, Archive and Draft folder by entering the number of months
that you would like to appear. For example, to always see the last year, enter 12 months. You will still
be able to view the older documents within each tab by clicking View All Documents.

Purchase Order
Proprietary and Confidential Copyright © 2016 Page 15 of 25
Webform: https://cor360supplier.corcentric.com/iformsnet/generalcontactus.aspx P: (216) 525-0236
Company Info (Read Only): This link displays your company information. It is informational only; the
users cannot make changes.
Change Email Address: To change the email address associated with your username, click on this link,
and enter the appropriate information. If you would like to receive email notifications each time a new
document is received in your Inbox, be sure to check the corresponding box.
Change Security Question & Answer: If you would like to make changes to the security question and
answer associated with your username, use this link. The security question and answer are used if you
forget your password. (There is a Password Lookup link on the login page.)
Change Password: To change your password, click on the Change Password link and fill in the
appropriate information.
Enrolled Trading Partners: This link displays the list of Corcentric’s Cor360 Purchase Order Supplier
Portal communities. There is a green check next to the communities to which you are currently
assigned.
User Management

Purchase Order
Proprietary and Confidential Copyright © 2016 Page 16 of 25
Webform: https://cor360supplier.corcentric.com/iformsnet/generalcontactus.aspx P: (216) 525-0236
Purchase Orders
You will receive an email each time you receive a purchase order from 3M. The email contains a
hyperlink that you can click on to log into Cor360 Purchase Order Supplier Portal. The new document
will be in your Inbox. You can view the purchase order from the Inbox by clicking on the icon in the
Options column next to the corresponding document.
To print a copy of the purchase order, scroll to the bottom of the document and click on Adobe Print,
and then use your browser Print function.
Once you have reviewed each purchase order, 3M requires that you complete a Purchase Order
Acknowledgment by clicking on the link, Create P.O. Ack from Purchase Order. Clicking on this link
takes you to the Purchase Order Acknowledgment Wizard. The Purchase Order Acknowledgment
fields that relate to the purchase order are filled in automatically for you. The next section
instructs you on how to complete and send an acknowledgment.
Sample Purchase Order

Purchase Order
Proprietary and Confidential Copyright © 2016 Page 17 of 25
Webform: https://cor360supplier.corcentric.com/iformsnet/generalcontactus.aspx P: (216) 525-0236
Purchase Order Acknowledgments
3M requires that at least one PO Acknowledgment must be sent to 3M within 48 hours of
receipt of the PO. When you send the first acknowledgment, if you indicate that changes to the
PO are required, 3M should send you an updated copy of the PO. Once you receive an updated
PO, you do not need to send an additional PO acknowledgment unless further changes are
required.
• To begin the process of creating and sending a PO Acknowledgment to 3M, click on the link, Create
P.O. Ack from Purchase Order, at the bottom of your purchase order.
• Next, select the appropriate type of acknowledgment from the Acknowledgment Type field. Details
regarding each type begin on the following page.
✓ Type A: ACKNOWLEDGE- NO DETAIL OR CHANGE: Use when accepting the PO ‘as is’.
✓ Type B: ACKNOWLEDGE- WITH EXCEPTION DETAIL ONLY: Use when making changes to the
purchase order detail such as item quantity, price, or delivery date, or when adding comments.
✓ Type C: REJECTED- NO DETAIL: Use when you wish to cancel the entire PO.
PO Acknowledgment Wizard: Header Information
• Beneath the Acknowledgment type field is an optional field for Contract Number.
• Next, enter comments (optional) if there is additional information that you need to transmit back to
3M. For example, if you need to add a line item to your PO, enter the details in the comment
section. Please note that if select Acknowledge- No Detail or Change, you will not be able to add
comments.

Purchase Order
Proprietary and Confidential Copyright © 2016 Page 18 of 25
Webform: https://cor360supplier.corcentric.com/iformsnet/generalcontactus.aspx P: (216) 525-0236
TYPE A: ACKNOWLEDGE- NO DETAIL OR CHANGE
To accept the 3M purchase order without any changes, choose the acknowledgment type,
ACKNOWLEDGE- NO DETAIL OR CHANGE. Then click Continue and you will be taken directly to a
summary screen. You will notice that there are no fields available for editing since this acknowledgment
type is used when no changes need to be made. Once you are at the summary screen, scroll to the
bottom and click the link Send P.O. Acknowledgment. If you wish to review and submit later, click Save
as Draft.
P.O. Acknowledgment Wizard –ACKNOWLEDGE- NO DETAIL OR CHANGE
To accept the order “as is”, choose ACKNOWLEDGE- NO
DETAIL OR CHANGE, and click Continue to be taken
directly to the summary screen. Click Send P.O.
Acknowledgment to finish.
1
2
3
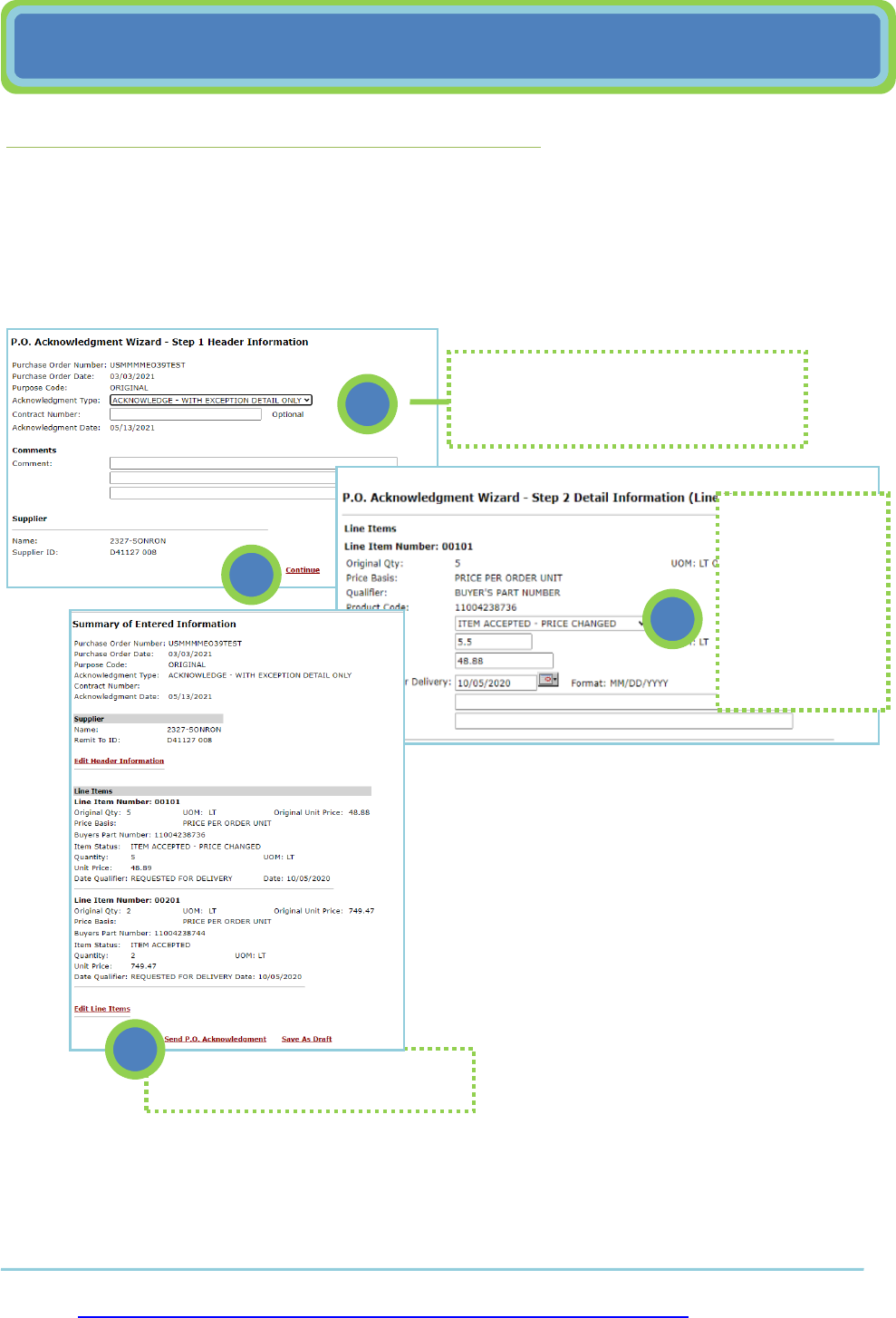
Purchase Order
Proprietary and Confidential Copyright © 2016 Page 19 of 25
Webform: https://cor360supplier.corcentric.com/iformsnet/generalcontactus.aspx P: (216) 525-0236
TYPE B: ACKNOWLEDGE- WITH EXCEPTION DETAIL ONLY
If you would like to submit changes to your 3M PO, select the acknowledgment type, ACKNOWLEDGE-
WITH EXCEPTION DETAIL ONLY. Click Continue, and you will be taken through additional screens with
the option to change specific fields. Remember, if you submit changes to a 3M purchase order, you
need to wait until 3M has sent an updated or corrected purchase order before invoicing.
P.O. Acknowledgment Wizard –ACKNOWLEDGE- WITH EXCEPTION DETAIL ONLY
To submit changes to the PO, choose
ACKNOWLEDGE- WITH EXCEPTION DETAIL
ONLY, then click Continue to review each item.
1
Select the Item
Status based on the
type of change(s)
you need to submit.
Make edits to the
appropriate fields
and click Continue.
See ‘Field Details’
below for more info.
2
3
Review your submitted info and click Send
P.O. Acknowledgment to finish.
4

Purchase Order
Proprietary and Confidential Copyright © 2016 Page 20 of 25
Webform: https://cor360supplier.corcentric.com/iformsnet/generalcontactus.aspx P: (216) 525-0236
Field Details
• Item Status: Choose the appropriate item status for each item on the purchase order. The default is
‘ITEM ACCEPTED’. Once you choose the status, you should make the appropriate changes to the
quantity, price, requested delivery date and note any item substitutions. For example, if you choose,
‘ITEM ACCEPTED- PRICE CHANGED’, you should then adjust the unit price field. If you have more
than one change to the item, such as quantity and price, you should choose the status, ‘ITEM
ACCEPTED- CHANGES MADE’ and make the appropriate changes to those fields.
• Qty: This is the quantity ordered by 3M. If you choose ‘ITEM ACCEPTED- QUANTITY CHANGED’ as
your item status, you should make the quantity adjustment here.
• Unit Price: This is the price from the 3M PO. If you choose ‘ITEM ACCEPTED- PRICE CHANGED’ as
your item status, you should make the price adjustment here.
• Requested for Delivery: This is the requested delivery date from the 3M PO. If you choose ‘ITEM
ACCEPTED- DATE RESCHEDULED’ as your item status, you should make the date adjustment here.
• Comments: The comments section may also be used for information on any item changes.
Once you have selected the appropriate item status and made the necessary changes, click Continue to
view the Summary Section.
The Summary section displays all the information that will be sent to 3M and provides links to go back to
edit the header or items. If you are satisfied with the information, scroll to the bottom of the screen and
click Send P.O. Acknowledgment. Click Save as Draft if you wish to edit and send later.

Purchase Order
Proprietary and Confidential Copyright © 2016 Page 21 of 25
Webform: https://cor360supplier.corcentric.com/iformsnet/generalcontactus.aspx P: (216) 525-0236
TYPE C: REJECTED- NO DETAIL
If you choose the acknowledgment type, REJECTED- NO DETAIL, you must include the reason for the
rejection in the comments section. Click Continue, and you will see a warning screen. Click OK to go to
the summary page. You will not see any fields available for editing since this acknowledgment type is
used when you wish to reject the entire purchase order. Click Send P.O. Acknowledgment to reject the
PO or Save as Draft if you wish to review and submit later.
P.O. Acknowledgment Wizard –REJECTED- NO DETAIL
To reject the entire PO, select
REJECTED- NO DETAIL. You are
required to enter a comment. Click
Continue to go to the next step.
You will see a warning asking if you are
sure you want to reject the PO. Click OK
to continue to the Summary Screen.
1
2
3
To reject the PO, click Send
P.O. Acknowledgment.
4

Invoicing
Proprietary and Confidential Copyright © 2016 Page 22 of 25
Webform: https://cor360supplier.corcentric.com/iformsnet/generalcontactus.aspx P: (216) 525-0236
Invoicing
Clicking on the link, Invoice Wizard, at the bottom of the purchase order will begin the process of
creating an invoice. You should always choose the most recently received copy of the purchase order.
Remember, you cannot invoice a purchase order until you have sent an acknowledgment to 3M and if
necessary, received a corrected version of the PO. Most of the invoice fields throughout the invoice
wizard have been populated with the data from your 3M purchase order.
To use the Invoice Wizard, simply address the fields in each section and click Continue when each
section is complete. If you have not completed a mandatory field, such as invoice number or invoice
date, you will receive an error message in red. The error message will instruct you how to proceed. The
Invoice Wizard has five sections detailed below.
Please note that Canadian and Foreign Suppliers should use US currency.
Section 1 Header Information
To complete the first section, fill in the following fields:
• Invoice Number: Your invoice number
• Invoice Date: The date the invoice is generated (in MMDDYYYY format)
• Transaction Type: Select Product (or Service) Invoice or Credit
• Requested for Delivery: The date the products were shipped (in MMDDYYYY format)
The Ship To and Remit To fields are populated from the purchase order. Click Continue to go to the next
section.
Invoice Wizard- Header Information
1

Purchase Order
Proprietary and Confidential Copyright © 2016 Page 23 of 25
Webform: https://cor360supplier.corcentric.com/iformsnet/generalcontactus.aspx P: (216) 525-0236
Section 2 Detail Information (Line Items)
This section is populated with the item information from the associated purchase order. Click Continue
when you have completed the necessary fields.
• Qty: Enter the appropriate quantity. If you do not want to invoice a particular line item, please
click "remove line item" or enter zero "0" for the quantity.
• If there is a discrepancy with a price or other fields not available for editing, you should send
the appropriate acknowledgment indicating the changes and wait for an updated purchase
order before invoicing.
• Packing List Numbers: Insert the packing list number(s) here.
• Add PL Number: Click here to display one additional packing list number field at a time.
• Remove A PL Number: Click here to delete one packing list number field at a time.
Invoice Wizard- Line Item Information
Section 3 Allowances and Charges
If you do not have allowances or charges, click Continue to skip this section. Otherwise, complete the
appropriate fields, and then click Continue.
• Allowance/Charge Method of Handling: Select whether this is an allowance (credit customer
account) or a charge (charge to be paid by customer).
• Allowance/Charge Type: Select the type of allowance or charge to be applied to the invoice
from this drop-down menu.
• Total Allowance/Charge Amt: Enter the amount of the allowance or charge to be applied.
Drop Ship Example
2
3

Purchase Order
Proprietary and Confidential Copyright © 2016 Page 24 of 25
Webform: https://cor360supplier.corcentric.com/iformsnet/generalcontactus.aspx P: (216) 525-0236
• Add Allowance / Charge: Click here to add an additional allowance / charge.
• Remove an Allowance / Charge: Click here to remove an allowance / charge.
Invoice Wizard- Allowance / Charges
Section 4 Taxes
If you do not have tax to add to your invoice, click Continue to skip this section. Otherwise, fill in the
appropriate fields, and then click Continue.
• Tax: Choose the type of tax from the drop-down menu.
• Amount: Enter the amount of tax.
• Tax Jurisdiction: Enter the state abbreviation.
• Add Tax: Click here to add an additional tax.
• Remove Tax: Click here to remove tax.
Invoice Wizard- Taxes
4

Purchase Order
Proprietary and Confidential Copyright © 2016 Page 25 of 25
Webform: https://cor360supplier.corcentric.com/iformsnet/generalcontactus.aspx P: (216) 525-0236
Section 5 Summary and Submit
The final step provides a summary of the invoice information that you have entered. If you need to
make changes, click on the edit button for the corresponding section, i.e. Edit Header Information if you
need to change the invoice date.
Invoice Summary
• After you review all the information and confirm that it is correct, click Send Invoice to submit the
invoice to 3M. You can track the status of your invoice in your Cor360 Purchase Order Supplier
Portal Outbox by reviewing the status column.
• If you would like to save the invoice as a draft and submit it later, click Save as Draft. You are then
prompted to provide a name for the draft. Enter in the appropriate name and click OK. The invoice
will be stored in the Draft tab.
Click Send Invoice to
submit your invoice to 3M.
5
