
D15358.15 Customization Guide CE9.12, May 2020. www.cisco.com — Copyright © 2020 Cisco Systems, Inc. All rights reserved.
1
Cisco Collaboration Endpoint Software Customization Guide
Customization guide
CE9.12 and RoomOS
Introduction
UI Extensions
Macros
API
Audio Console
Appendic es

D15358.15 Customization Guide CE9.12, May 2020. www.cisco.com — Copyright © 2020 Cisco Systems, Inc. All rights reserved.
2
Cisco Collaboration Endpoint Software Customization Guide
Table of contents
Introduction ................................................................................................................. 3
Introduction to the Customization Guide ........................................................................ 4
User Interface Extensions ........................................................................................... 5
About the UI Extensions ................................................................................................. 6
Getting Started with UI Extensions ................................................................................. 7
Creating UI Extensions .................................................................................................... 8
Panels ............................................................................................................................. 9
Action Buttons............................................................................................................... 10
WebApps ...................................................................................................................... 11
A Tour of the UI Extensions Editor ................................................................................ 12
Widgets ......................................................................................................................... 16
Examples of UI Customization ...................................................................................... 35
Macros ...................................................................................................................... 37
The Macro Framework .................................................................................................. 38
A Tour of the Macro Editor ............................................................................................ 40
Application Programming Interface (API) .................................................................. 43
API for Programming UI Extensions .............................................................................. 44
Command Reference .................................................................................................... 46
Status Reference .......................................................................................................... 47
Example Events ............................................................................................................. 49
Event Reference ............................................................................................................ 50
Audio Console .......................................................................................................... 52
Customizing the Audio Connections .............................................................................53
The Audio Console Panel .............................................................................................55
Appendices ............................................................................................................... 59
HTTP(S) Requests .........................................................................................................60
Removing Default Buttons ............................................................................................ 63
Interactive Messages .................................................................................................... 66
Third-party USB Control Devices ................................................................................. 69
Use of a Video Switch ................................................................................................... 72
Thank you for choosing Cisco!
Your Cisco product has been designed to give you many
years of safe, reliable operation.
This part of the product documentation is aimed at
administrators working with the setup and configuration of
the video conferencing device.
Our main objective with this Customization guide is to
address your goals and needs. Please let us know how
we can improve!
May we recommend that you visit the Cisco web site
regularly for updated versions of this guide.
How to use this guide
The top menu bar and the entries in the table of contents
are all hyperlinks. You can click on them to go to the topic.
Introduction
UI Extensions
Macros
API
Audio Console
Appendic es

D15358.15 Customization Guide CE9.12, May 2020. www.cisco.com — Copyright © 2020 Cisco Systems, Inc. All rights reserved.
3
Cisco Collaboration Endpoint Software Customization Guide
Chapter 1
Introduction
Introduction
UI Extensions
Macros
API
Audio Console
Appendic es
Introduction

D15358.15 Customization Guide CE9.12, May 2020. www.cisco.com — Copyright © 2020 Cisco Systems, Inc. All rights reserved.
4
Cisco Collaboration Endpoint Software Customization Guide
About Customization
Methods are available for customizing audio connections;
as well as, for adding and modifying elements on the user
interfaces of Cisco video devices.
Through the User Interface Extensions Editor, you can
create custom panels and buttons to trigger actions. For
example, add a "Quick Dial" button to call a frequently
used number, or create controls to manage the lights in
the room.
When the video device and peripherals are controlled
from the same user interface, you get a consistent user
experience in the meeting room.
User interface extensions may be added to control
third-party peripherals, such as lights, blinds, and video
switches.
Communication with the third-party control systems
is done through the API and macros. Macros are short
scripts written with JavaScript and xAPI commands. The
Macro Editor provides you with tools for building and
debugging your macros.
Video Devices
Video devices which support customization:
• Cisco Webex Room series
• Cisco Webex Boards
• Cisco TelePresence MX series
• Cisco TelePresence SX series
• Cisco Webex DX series
• Cisco Webex Desk series
The above video devices must be running RoomOS or
Collaboration Endpoint Software, version CE9.8 or newer.
Introduction to the Customization Guide
Definition of Terms
Action Button. An action button is a simple button that
you can add to the user interface. When pressed, it will
execute a command, such as to dial a predefined number.
Control system. A control system is third-party system
with hardware drivers for peripherals (e.g., Crestron, AMX,
Raspberry Pi).
Touch 10. The Cisco Touch 10 is a touch-based control
device used with all products except the Desk and
DXSeries.
Macro. Macros are short scripts written with JavaScript
and xAPI commands. Macros are available for all products
except the SX10. See "About Macros" to learn more.
Macro Editor. The Macro Editor is a code editing tool that
allows you to create and debug custom macros. See the
"A Tour of the Macro Editor" section for more information.
Panel. A panel is a custom-created grouping of controls
(e.g., buttons, sliders, switches) that you can add to the
user interface. The panel opens when you touch the
corresponding control icon. See the "Panels" section for
more information.
User Interface. The user interface refers to the touch
screen for a video device.
User Interface Extensions Editor. The User Interface
Extensions Editor is an easy-to-use editor that allows
you to create custom buttons and panels on the user
interface. See the "A Tour of the UI Extensions Editor"
section for more information.
Video device. A video device refers to a Cisco video
conferencing system, sometimes called a "codec".
WebApp. A WebApp is a button that you can add to the
user interface. When pressed, it will launch a predefined
website.
Widget. A widget is a control located on a panel. Widgets
may include switches, buttons, sliders, text, and others.
See the "Widgets" section for more information.
xAPI. The xAPI is the Application Programming
Interface (API) of the video device. The xAPI facilitates
communication between the video device and third-party
applications. See the "Application Programming Interface
(API)" chapter for details.
Product Documentation
User guides, compliance, and safety information for Cisco
TelePresence systems are available at:
► https://www.cisco.com/go/telepresence/docs
For Cisco Webex registered devices, go to:
► https://help.webex.com
Specific links to other guides
► https://www.cisco.com/go/sx-docs
► https://www.cisco.com/go/mx-docs
► https://www.cisco.com/go/dx-docs
► https://www.cisco.com/go/room-docs
► https://www.cisco.com/go/board-docs
Cloud registered devices
For more information about devices that are registered to
the Cisco Webex cloud service, visit:
► https://help.webex.com
Introduction
UI Extensions
Macros
API
Audio Console
Appendic es
Introduction

D15358.15 Customization Guide CE9.12, May 2020. www.cisco.com — Copyright © 2020 Cisco Systems, Inc. All rights reserved.
5
Cisco Collaboration Endpoint Software Customization Guide
Chapter 2
User Interface Extensions
Introduction
UI Extensions
Macros
API
Audio Console
Appendic es
UI Extensions

D15358.15 Customization Guide CE9.12, May 2020. www.cisco.com — Copyright © 2020 Cisco Systems, Inc. All rights reserved.
6
Cisco Collaboration Endpoint Software Customization Guide
About the UI Extensions
Use the UI Extensions Editor to create customized panels for peripheral controls on the
video device's Touch 10 / DX / Webex Board user interface.
For example, add a widget to playback a sound or movie source, to dim the lights, to
raise and lower blinds, and more.
Video
conferencing
device
Control system
Blinds
Climate
Lights
Other...
UI
extensions
editor
xAPI
Touch10
Control schematics using Touch 10 as example.
Note! All examples in this document show Touch 10 user cases only, but this should not
cause major difficulties due to the high degree of similarity between the interfaces.
The number of panels is unlimited; however, for all practical purposes, the maximum
number of panels will be set by usability requirements and, to some extent, the system
resources.
When the available screen space if occupied, a More... button will appear to provide
access to the rest of the buttons.
The visibility of the controls can be configured for:
• Always icons (buttons), visible at all times.
• Outside calls only icons (buttons), visible outside calls only.
• In-Call only icons (buttons), visible during calls only.
Examples of how customization made by means of the Control Panel Editor may
appear on the Touch 10.
Introduction
UI Extensions
Macros
API
Audio Console
Appendic es
UI Extensions

D15358.15 Customization Guide CE9.12, May 2020. www.cisco.com — Copyright © 2020 Cisco Systems, Inc. All rights reserved.
7
Cisco Collaboration Endpoint Software Customization Guide
Connecting to the Video Device
If you have access to the video device, you can launch
the editor from the video device's web interface.
If a control panel has previously been created on the
system, this will automatically load into the editor.
When you export a panel to the video device, you will
immediately see the changes on the user interface.
UI Extensions Editor launched from the video device's
web interface
Video conferencing device
UI extensions
editor
Touch10
Import
from video
device
File import/export
Export
to video
device
What is Needed?
To utilize the features of the UI Extensions, you will need
a Cisco video device with a Touch 10 / DX / Desk/Webex
Board user interface.
The video device's API is the link between the video
device and the control system. Use the events and
commands exposed by the API when you program the
control system.
The simple drag-and-drop editor, the UI Extensions
Editor, offers a library of user interface elements which
are referred to as widgets. You can use these widgets to
create your own control panel for the user interface.
Access to the UI Extensions Editor
Access to the UI Extensions Editor requires access rights
on the video device.
An administrator can create a user account providing
access limited to the UI Extensions Editor.
SSH can also be used to login to the device; however,
only a very limited set of the API will be available.
Offline Editor
In order to work offline, you can download the offline
editor from one of these locations:
• UI Extensions Editor > Options > Download Editor
• Cisco Website ► http://www.cisco.com/go/in-room-
control-docs
Unzip the file to a new folder while preserving the folder
structure. To launch the editor, open the index.html file in
a web browser.
The offline editor looks similar to the online editor, but you
may see extra options that are not applicable to some
video devices. For instance, you will have the option
to create WebApps, but these are only applicable on
devices with WebEngine enabled.
You can export the current UI extensions from the live
system by selecting UI Extensions Editor > Options >
Export to file. This will create an XML file that describes
the UI extensions. Note that this does not include the
macros.
You can then import the XML file into your offline editor by
selecting Options > Import from file.
When finished editing, save your changes with Ct rl-S or
by selecting Options > Export to file.
You can import this file into the online UI Extensions
Editor to see the changes there.
Note that this will overwrite the changes there, so use
caution. It is a good idea to save a backup of the previous
UI extensions before importing the new ones.
Offline UI Extensions Editor
File import/export
Offline UI
extensions
editor
Getting Started with UI Extensions
Introduction
UI Extensions
Macros
API
Audio Console
Appendic es
UI Extensions

D15358.15 Customization Guide CE9.12, May 2020. www.cisco.com — Copyright © 2020 Cisco Systems, Inc. All rights reserved.
8
Cisco Collaboration Endpoint Software Customization Guide
Creating UI Extensions
The UI Extensions Editor allows you to create buttons and
panels for the user interface on your Cisco video device.
Sign in to the video device's web interface with
administrator credentials and navigate to Integration > UI
Extensions Editor.
Any previously existing extensions will be displayed in the
pane to the left.
Click New and the Add a new extension dialog box will
appear.
You will be presented with the following options.
• Panels - Control panels that contain a number of
widgets (e.g., sliders, switches, buttons, etc). For
example, the panel might include controls for dimming
lights or lowering the blinds in the conference room.
See the "Panels" section for more information.
• Action buttons - Simple buttons that execute a
command when pressed (e.g., dial a number). See the
"Action Buttons" section for more details.
• WebApps - (Only for video devices with a WebEngine)
A button launches a web view in full screen on the
user interface.
See the "WebApps" section for more information.
Pre-existing
extensions will
be shown like
this.
To edit an
existing
extension, just
click on its
name.
Introduction
UI Extensions
Macros
API
Audio Console
Appendic es
UI Extensions

D15358.15 Customization Guide CE9.12, May 2020. www.cisco.com — Copyright © 2020 Cisco Systems, Inc. All rights reserved.
9
Cisco Collaboration Endpoint Software Customization Guide
Panels
If you choose to create a panel, you will again be adding a button to the user interface.
When the user presses the button, the panel will open.
Panels typically have several controls, called "widgets". These can include buttons,
switches, sliders, and many more. See "Widgets" to learn about these.
There can be up to 50 pages in a panel. Each page will consist of one or more rows that
can be populated with widgets.
Widgets are arranged in a four-column grid according to the following guidelines:
• The rows are right-aligned.
• A widget fills one to four columns, depending on its size.
• If you add more widgets than fit in one line, the widgets will wrap to a new line within
the same row.
Click the button to export your panel and view it on the user interface. You will see
that a new button appears. When pressed, the panel will be opened.
What happens when you interact with the widgets is up to you. You must setup macros
to monitor these widgets for interaction and then execute the desired commands. For
information about how to create a macro, see the "M acros" chapter.
Introduction
UI Extensions
Macros
API
Audio Console
Appendic es
UI Extensions

D15358.15 Customization Guide CE9.12, May 2020. www.cisco.com — Copyright © 2020 Cisco Systems, Inc. All rights reserved.
10
Cisco Collaboration Endpoint Software Customization Guide
Action Buttons
If you choose to create an action button, you will be adding a button to the user
interface. When the user presses the button, a single action will be performed (e.g.,
dialing a number).
You must program this action by using a API command. It is simple to create this program
by using the Macro Editor. See the "Macros" chapter for more information.
You can select the color and image for the icon; as well as, the position on the screen.
Click the
button to export your button and view it on the user interface.
Example of an Action Button
The following steps will create an action button that
displays a message:
1. Create an action button with id of "hello1_button"
(without the quotation marks).
2. Click the
button to export your action button to
the video device.
Look at the user interface. You should now see the
action button. Nothing will happen if you press it,
because we have not programmed the button yet.
3. You will need to set up a command to run when the
button is pressed.
Open the Macro Editor and click Create new macro.
The text editor will open. Add the following script after
the inital text:
xa pi.e v ent.o n('UserInterface Extensions Panel
Clicked', (event) => {
if (event.PanelId === 'hello1 _ button') {
xapi.command('UserInterface Message Prompt
Display', { Title: 'Hello!', text: 'Have a great
d a y!'} );
}
});
4. Type Ctrl+s to save the macro.
5. Enable the macro. This is done by setting the
corresponding switch to on.
6. Now, on the video device, test the button. It should
show you a friendly message.
Introduction
UI Extensions
Macros
API
Audio Console
Appendic es
UI Extensions

D15358.15 Customization Guide CE9.12, May 2020. www.cisco.com — Copyright © 2020 Cisco Systems, Inc. All rights reserved.
11
Cisco Collaboration Endpoint Software Customization Guide
WebApps
WebApps can only be used on Webex Board and Desk Pro. The Web Engine must be
enabled.
A WebApp is simply a button on the home page. When users press this button, a web
view will launch in full screen.
Note! On Webex Board, WebApps are only available outside of calls.
To create a WebApp:
1. Provide the name you want to appear under the button (e.g., Twitter).
2. Provide the URL of the website (e.g., twitter.com).
3. Specify the color and image for the icon.
4. Alternatively, provide a URL for the web app icon to get the Favicon.
Note that the Favicon will not be displayed in the editor, nor in the preview. It will
be visible on the video device as the lower image at left indicates (using Twitter as
example).
5. Click the
button to export your WebApp and view it on the user interface.
Introduction
UI Extensions
Macros
API
Audio Console
Appendic es
UI Extensions

D15358.15 Customization Guide CE9.12, May 2020. www.cisco.com — Copyright © 2020 Cisco Systems, Inc. All rights reserved.
12
Cisco Collaboration Endpoint Software Customization Guide
(page 1 of 4)A Tour of the UI Extensions Editor
To get started, create a new panel and drag some
widgets into the panel. You can change the default names
by double-clicking on them and entering new text. Click
Enter to apply the change.
Control panels can be arranged in pages. Each page
consists of one or more rows which you can populate with
widgets (e.g., sliders, switches, buttons, text, etc.).
To add additional pages to a panel, click the + icon at the
top-right of the panel. The maximum number of pages
per panel is 50.
The Properties pane contains settings for the panel, page,
row, or widget that is highlighted by a yellow frame.
There are several buttons in the header area of the Editor:
•
Export your changes to the user interface.
•
Show a preview of your changes.
•
and Undo and redo changes.
•
Show additional options.
To exit, click the Cisco logo in the top left corner.
Exit the
Editor
Add rows
Add pages
Widgets
Export to Video System
Create a new
extension
Introduction
UI Extensions
Macros
API
Audio Console
Appendic es
UI Extensions

D15358.15 Customization Guide CE9.12, May 2020. www.cisco.com — Copyright © 2020 Cisco Systems, Inc. All rights reserved.
13
Cisco Collaboration Endpoint Software Customization Guide
You can access the properties of a panel or widget by clicking on
its title.
A yellow frame wil be displayed around the item to indicate that it is
selected and the Properties pane will display the settings.
The settings include:
• Id - The text you put in the id field is the identifier of the item.
This can be used by the API to run commands or monitor
events for the item.
• Name - The text you put in the name field is displayed near the
widget or in the panel heading.
• Position - The position arrows are used to change the order
of the buttons on the user interface. The up arrow moves the
button earlier in the order.
If you create more buttons than the user interface can
accommodate, overflow buttons will be shown on subsequent
pages. You can get access to these overflow buttons by
clicking the More button.
• Availability - The availability field specifies when the panel or
button will be available.
Options include:
• Always - Available both in-call and out-of-call
• Only out of call - Available only outside calls
• Only in call - Available only during calls
To see the buttons:
• On Boards: To see the Only in call buttons during a call, tap
the screen. To see the Always buttons during a call, tap the
Home button.
• On DX/Desk: Tap the screen during a call to see the
buttons.
• Icon - The icon is the image displayed on a button.
• Color - The color of the button. A limited color palette used for
standard buttons is available in the editor. When you select a
color, a small description of the context in which this color is
used by Cisco, will be provided.
Note, the color cannot be set for buttons on the In-call user
interface. These buttons are always black.
Id
Name
Availability
Icons
Color
A Tour of the UI Extensions Editor (page 2 of 4)
Introduction
UI Extensions
Macros
API
Audio Console
Appendic es
UI Extensions

D15358.15 Customization Guide CE9.12, May 2020. www.cisco.com — Copyright © 2020 Cisco Systems, Inc. All rights reserved.
14
Cisco Collaboration Endpoint Software Customization Guide
The icon in the top-right corner of the UI Extensions
Editor shows several important options.
• Export to video system - Export the UI extensions
from the editor to the user interface. This will
overwrite the existing custom extensions on the video
device.
This is the same behavior as when you click the
button.
• Export to file - Export the UI Extensions from the
editor to an XML file. This is useful when working
offline or taking records of the configuration.
• Export current panel to file - Export only the
configuration for the currently selected panel to an
XML file.
• Import from video system - Get the configuration for
the user interface of the video device and apply it to
the editor. If you have unsaved changes in your editor,
these will be erased.
• Import from file - Import an offline configuration as an
XML file. If you have unsaved changes in your editor,
these will be erased.
• Merge from file - Import an offline configuration as an
XML file and append it to the current configuration in
the editor. Note that any panels with the same name
will then be overwritten.
• User manual - Open a web page with links to several
versions of the user documentation.
• News - See information about changes from recent
releases.
• Keyboard shortcuts - See a list of the commonly used
keyboard shortcuts for use with the editor.
Ctrl-Enter Export configuration to video system
Ctrl-Space Preview current configuration
Ctrl-S Save configuration to file
Ctrl-O Open configuration from file
Ctrl-Z Undo last action
Ctrl-Shift-Z Redo last action
Ctrl-Shift-C Copy selected component
Ctrl-Shift-X Cut selected component
Ctrl-Shift-V Paste selected component
Ctrl-D Duplicate selected component
Backspace /
Delete Delete selected component
For Mac users, replace Ctrl with Cmd.
• Download the Editor - For working offline, download
an offline version of the UI Extensions Editor. To learn
more, see the "Offline Editor" section.
• Remove all panels - Use with caution. This will clear
the editor and the video device.
Undo will not be an option, so it is advised to export
the configuration to XML before using this option.
To close the menu, click the menu icon.
A Tour of the UI Extensions Editor (page 3 of 4)
Introduction
UI Extensions
Macros
API
Audio Console
Appendic es
UI Extensions

D15358.15 Customization Guide CE9.12, May 2020. www.cisco.com — Copyright © 2020 Cisco Systems, Inc. All rights reserved.
15
Cisco Collaboration Endpoint Software Customization Guide
You may preview your configurations to verify them before
deploying them.
Start the preview
Note! The preview works for Touch 10, DX and Webex Boards, but it will
look it as if all of it has been created for a Touch 10.
The above provides a preview of your configuration with a simulated third-
party control system connected.
When implementing your configurations (a real situation scenario), make
sure your control system has been set to send SetValue commands
wherever applicable.
Return
to the Editor
Information
flowing
between a
(preview)
control system
and the Touch
10.
Click the widgets to see the effect of your
design.
Example: If you set Lights to On in a real situation scenario, the Touch 10 needs
to receive feedback confirming that the lights actually are switched on. For this
to take place, the controller must switch on the lights and then send a SetValue,
confirming the change of the lights settings. The right pane of the above example
shows a simulation of what the Touch 10 sends to the control system and what
the control system then sends back to the Touch 10.
In a real situation scenario, you should also make sure that the control system
sends a SetValue to the Touch 10 whenever someone operates the light switch
on the wall in the meeting room.
A Tour of the UI Extensions Editor (page 4 of 4)
Introduction
UI Extensions
Macros
API
Audio Console
Appendic es
UI Extensions

D15358.15 Customization Guide CE9.12, May 2020. www.cisco.com — Copyright © 2020 Cisco Systems, Inc. All rights reserved.
16
Cisco Collaboration Endpoint Software Customization Guide
(page 1 of 17)
About Widgets
The panel is composed of user interface elements called
"widgets".
Types of widgets include:
• Switches
• Sliders
• Buttons
• Group Buttons
• Icon Buttons
• Spinners
• Text
• Directional Pad
• Spacer
Widget behavior is programmed through the API or
through XML. Details for this are described on the
following pages, with emphasis on:
• Commands that change the value of the widget
• Events that are sent (pressed, changed, released,
clicked) and which actions trigger these events
• Examples of commands and events in macros,
terminal output mode, or XML output mode.
Syntax and semantics for all events, commands, and
statuses related to user interface extensions are included
in the "Application Programming Interface (API)" chapter.
You can use the API through the terminal, XML, JSON, or
the Macro Editor. For information about how to create a
macro, see the "Ma cros" chapter.
The Widget Identifier
All widgets on a panel need a unique identifier, a
WidgetID. The WidgetID may either be defined by you, or
assigned automatically. The WidgetID can be any name
or number. We recommend using a descriptive name
without special characters. The maximum number of
characters is 255.
The WidgetID is the programming link between the user
interface, the video device, and the control system. The
WidgetID will be included in all events that are associated
with a widget. You must use the same identifier when you
send commands to that widget via the code.
Group Identifiers
One of the widgets, the Group button, has two types of
identifiers:
• WidgetID - refers to the complete group of buttons
• GroupIDs - unique identifiers for the individual
buttons within the group.
A GroupID is assigned automatically, but can be
modified. A GroupID can be any name or number; we
recommend using a descriptive name without special
characters. The maximum number of characters is
255.
Option 1 Option 2 Option 3
Widget_ID_groupbutton
Group_ID_one
Group_ID_two
Group_ID_three
Events and Commands
Events are notifications about things that have happened
(e.g., "the light switch has been turned off").
Commands are requests for things to happen (e.g., "turn
off the lights").
If the status of any UI extension is changed (i.e., On/Off),
an event will be sent. You can register to receive these
events and then send commands based on your desires.
For example, if you create a switch to control the room
lighting, then you need to detect if someone changes the
switch from On to Off, or vice versa.
When you get the event that the light switch is changed,
you then send a command to turn the physical lights on
or off.
Similarly, if a light is turned on/off through some other
control mechanism, you should detect this status change
and then change the way the switch looks on the panel.
This is done through the SetValue command, which sets
the value of a widget.
Widgets
Introduction
UI Extensions
Macros
API
Audio Console
Appendic es
UI Extensions

D15358.15 Customization Guide CE9.12, May 2020. www.cisco.com — Copyright © 2020 Cisco Systems, Inc. All rights reserved.
17
Cisco Collaboration Endpoint Software Customization Guide
A switch is a two-state control which indicates either on or off.
Example of use: Anything that can be turned on or off (e.g., lights, fan, projector).
You can also use it as a toggle button together with a slider for lights to be dimmed.
Commands
Send commands to the switch to change the visual position on the panel using
SetValue.
Example: Turn on a switch with WidgetId of "
myswitch".
Terminal mode
To turn on a switch via in the terminal, for example:
xCommand UserInterface Extensions Widget SetValue WidgetId: "myswitch" Value:
"on"
Macros
To turn on a switch with WidgetId of "myswitch" via a macro, for example:
xapi.command('UserInterface Extensions Widget SetValue', {WidgetId:
'myswitch', value: 'on'});
Widgets (page 2 of 17)
Switches (page 1 of 2)
Introduction
UI Extensions
Macros
API
Audio Console
Appendic es
UI Extensions

D15358.15 Customization Guide CE9.12, May 2020. www.cisco.com — Copyright © 2020 Cisco Systems, Inc. All rights reserved.
18
Cisco Collaboration Endpoint Software Customization Guide
Events
Monitor the UI for changes. The following events will be issued anytime the switch is
touched and the status is changed:
• On - Triggered when the switch is toggled from "off" to "on". Value: "on".
• Off - Triggered when the switch is toggled from "on" to "off". Value: "off".
Example: Press and release the button with WidgetId of "myswitch". Detect this action
through the terminal, XML, or macros.
Terminal mode
Subscribe to widget events through the terminal. For example:
xFeedback Register Event/UserInterface/Extensions/Widget/Action
When you change the switch, an event will be broadcast. For example:
*e UserInterface Extensions Event Changed Signal: "myswitch:on"
** end
XML mode
The XML will be, for example:
<Event>
<UserInterface item="1">
<Extensions item="1">
< Wid get ite m ="1">
< A ct io n ite m ="1">
<WidgetId item="1">myswitch</WidgetId>
<Value item="1">on</Value>
<Type item="1">changed</Type>
</Action>
</Widget>
</Extensions>
</UserInterface>
</Event>
Macros
To monitor the events through a macro, for example:
xapi.event.on('UserInterface Extensions Widget Action', (event) => {
if ((event.WidgetId === 'myswitch') &&
(event.Type === 'changed')) {
console.log(event.WidgetId, 'changed to',
event.Value);
}
});
Output:
'myswitch' 'changed to' 'on'
Widgets (page 3 of 17)
Switches (page 2 of 2)
Introduction
UI Extensions
Macros
API
Audio Console
Appendic es
UI Extensions

D15358.15 Customization Guide CE9.12, May 2020. www.cisco.com — Copyright © 2020 Cisco Systems, Inc. All rights reserved.
19
Cisco Collaboration Endpoint Software Customization Guide
A slider selects values within a set range.
The minimum value is represented by 0, and the maximum value is represented by
255. When the slider is being pressed and moved, events are sent maximum 5 times a
second.
When you tap the bar, the slider is immediately moved to that new position.
Example of use: Dimmable lights, volume control.
Commands
Send commands to update the slider position on the panel.
Example: Set a slider with WidgetId of "myslider" to position "98".
Terminal mode
To send a command in the terminal, for example:
xCommand UserInterface Extensions Widget SetValue WidgetId "myslider" Value:
"98"
Macros
To send a command in a macro, for example:
xapi.command('UserInterface Extensions Widget SetValue', {WidgetId:
'myslider', value: '98'});
Widgets (page 4 of 17)
Sliders (page 1 of 2)
Introduction
UI Extensions
Macros
API
Audio Console
Appendic es
UI Extensions

D15358.15 Customization Guide CE9.12, May 2020. www.cisco.com — Copyright © 2020 Cisco Systems, Inc. All rights reserved.
20
Cisco Collaboration Endpoint Software Customization Guide
Events
Monitor the UI for changes. The following events are issued when the slider is moved or
clicked:
• Pressed - Triggered when the slider is pressed. Value: N/A
• Changed - Triggered when the slider is moved while holding down, and when the
slider is released.
Value: 0-255
• Released - Triggered when the slider is released
Value: 0-255
Example: Press the slider with WidgetId of "myslider", and move it into a new position
("194"), and release. Detect this action through the terminal and through macros.
Terminal mode
Subscribe to widget events through the terminal. For example:
xFeedback Register Event/UserInterface/Extensions/Widget/Action
As you move the slider, several events will be broadcast. When the slider is released, the
value can be set. For example:
*e UserInterface Extensions Widget Action WidgetId: "myslider"
*e UserInterface Extensions Widget Action Value: "194"
*e UserInterface Extensions Widget Action Type: "pressed"
** end
*e UserInterface Extensions Widget Action WidgetId: "myslider"
*e UserInterface Extensions Widget Action Value: "194"
*e UserInterface Extensions Widget Action Type: "changed"
** end
*e UserInterface Extensions Widget Action WidgetId: "myslider"
*e UserInterface Extensions Widget Action Value: "194"
*e UserInterface Extensions Widget Action Type: "released"
XML mode
The XML will be, for example:
<Event>
<UserInterface item="1">
<Extensions item="1">
< Wid get ite m ="1">
< A ct io n ite m ="1">
<WidgetId item="1">myslider</WidgetId>
<Value item="1">194</Value>
<Type item="1">released</Type>
</Action>
</Widget>
</Extensions>
</UserInterface>
</Event>
Macros
To monitor the events through a macro, for example:
xapi.event.on('UserInterface Extensions Widget Action', (event) => {
if ((event.WidgetId === 'myslider') && (event.Type === 'released')) {
console.log(event.WidgetId, 'changed to', event.Value);
}
});
Output:
'myslider' 'changed to' '194'
Widgets (page 5 of 17)
Sliders (page 2 of 2)
Introduction
UI Extensions
Macros
API
Audio Console
Appendic es
UI Extensions

D15358.15 Customization Guide CE9.12, May 2020. www.cisco.com — Copyright © 2020 Cisco Systems, Inc. All rights reserved.
21
Cisco Collaboration Endpoint Software Customization Guide
The spacer lets you add space between or after widgets.
The width of the spacer is adjustable (1–4). If you set it to maximum, it will occupy its own
line, making it usable as a vertical spacer, as well.
The spacer is no more than a layout tool. Consequently, there are no events or
commands associated with it.
Commands
There are no commands available for the spacer.
Events
There are no events for the spacer.
Widgets (page 6 of 17)
Spacer
Introduction
UI Extensions
Macros
API
Audio Console
Appendic es
UI Extensions

D15358.15 Customization Guide CE9.12, May 2020. www.cisco.com — Copyright © 2020 Cisco Systems, Inc. All rights reserved.
22
Cisco Collaboration Endpoint Software Customization Guide
A button, can be used to perform an action, such as call someone, or to indicate that
something is on or off.
For the second use, you will need to send a command to change the button value to
"active" or "inactive" and this will change its color as well. Then, you must remember to
turn it back to "inactive" if the user presses it again.
Inside the editor, double-click the button to change the text. Buttons with custom text
come in different sizes. The size determines the maximum number of characters you can
add. Text does not wrap to a new line.
You cannot use the SetValue command to change the text dynamically.
If you want to have the buttons linked so that only one can be selected at a time (e.g.,
radio buttons), consider to use group buttons.
Note: These are different from action buttons, described in the "Action Buttons" section.
Different commands are used to monitor and change these.
Example of use: Switching things on and off.
Commands
Use the SetValue command to highlight the button in the user interface. A value of
"active" will highlight the button, and a value of "inactive" will release it.
Example: Set the button with WidgetId of "mybutton" to active state.
Terminal mode
To activate a button with WidgetId of "mybutton" via the terminal:
xCommand UserInterface Extensions Widget SetValue WidgetId: "mybutton" Value:
"active"
Then, to set it back to inactive:
xCommand UserInterface Extensions Widget SetValue WidgetId: "mybutton" Value:
"inactive"
Macros
To activate a button with WidgetId of "mybutton" via macros:
xapi.command('UserInterface Extensions Widget SetValue', {WidgetId:
'mybutton', value: 'active'});
Then, to set it back to inactive mode:
xapi.command('UserInterface Extensions Widget SetValue', {WidgetId:
'mybutton', value: 'inactive'});
Widgets (page 7 of 17)
Buttons (page 1 of 2)
Introduction
UI Extensions
Macros
API
Audio Console
Appendic es
UI Extensions

D15358.15 Customization Guide CE9.12, May 2020. www.cisco.com — Copyright © 2020 Cisco Systems, Inc. All rights reserved.
23
Cisco Collaboration Endpoint Software Customization Guide
Events
The following events are issued when the button is pressed:
• Pressed - Triggered when the button is pressed. Value: N/A
• Released - Triggered when the button is released. Value: N/A
• Clicked - Triggered when the button is released. Value: N/A
Example: Press and release the button with WidgetId of "mybutton" and detect this
action through the terminal and through macros.
Terminal mode
Subscribe to widget events through the terminal. For example:
xFeedback Register Event/UserInterface/Extensions/Widget/Action
As the button is pressed and released, several events will be broadcast. For example:
*e UserInterface Extensions Widget Action Type: "pressed"
*e UserInterface Extensions Widget Action Type: "released"
*e UserInterface Extensions Widget Action Type: "clicked"
XML mode
The XML will be, for example:
<Event>
<UserInterface item="1">
<Extensions item="1">
< Wid get ite m ="1">
< A ct io n ite m ="1">
<WidgetId item="1">mybutton</WidgetId>
<Value item="1"></Value>
<Type item="1">clicked</Type>
</Action>
</Widget>
</Extensions>
</UserInterface>
</Event>
Macros
To detect a button press and do some action, for example:
xapi.event.on('UserInterface Extensions Widget Action', (event) => {
if ((event.WidgetId === 'mybutton') &&
(event.Type === 'clicked')) {
xapi.command('UserInterface Message Prompt Display',
{ Title: 'Hello!', text: 'Have a great day!'});
}
});
A message will appear on the screen for you.
Widgets (page 8 of 17)
Buttons (page 2 of 2)
Introduction
UI Extensions
Macros
API
Audio Console
Appendic es
UI Extensions

D15358.15 Customization Guide CE9.12, May 2020. www.cisco.com — Copyright © 2020 Cisco Systems, Inc. All rights reserved.
24
Cisco Collaboration Endpoint Software Customization Guide
Group buttons are linked so that only one can be selected at a time.
Group buttons may be made as a matrix or as a line. You are not confined to a maximum
of 4 buttons. A matrix consists of up to 4 columns and as many rows as you need.
You start by defining how many columns your matrix should contain (e.g., 1, 2, 3, or 4).
This is a global setting applying to the entire matrix (i.e., all the rows) and it defines the
maximum number of buttons per row.
However, a row may contain fewer buttons than this maximum number. Button auto-
sizing will then take place — the buttons will always fill the space available.
Example: Assume that you have defined the matrix to consist of 3 columns and you
need 7 buttons (i.e., 3 rows). The system will then put 3 buttons in the first row and 3
buttons in the second row, and the last button in the third row. The single button in the
third row will be auto-sized to fill the space (spanning all 3 columns).
The size of a button determines the maximum number of characters you can add. Text
does not wrap to a new line, but will be truncated, whenever needed.
You cannot use the SetValue command to change the text dynamically.
Example of use: Room presets that are mutually excluding, such as room presets where
you can choose between Dark, Cool, and Bright. Remember to deselect (release) the
preset if it is no longer valid (e.g., when changing the lights with a wall control).
Another example of use: Changing to a different UI language.
Commands
The visual appearance of the button changes immediately when you tap it on the UI.
However, for changes done elsewhere, the control system always send a SetValue
command to the video device when one of the buttons are tapped. This ensures that the
status is updated accordingly.
The value to be set corresponds to the ID of the button that you wish to activate.
Use the UnSetValue command to release all buttons in the group so that no button is
highlighted.
Example: Assume you have group buttons with WidgetId of "mygroup". In the group,
there are three buttons with IDs as follows: {"high", "medium", "low"}. Select individual
buttons via terminal and macro.
Terminal mode
To select the button with id "high":
xCommand UserInterface Extensions Widget SetValue WidgetId: "mygroup" Value:
"high"
Then, to release all the buttons:
xCommand UserInterface Extensions Widget UnSetValue WidgetId: "mygroup"
Macros
To select the button with id="medium":
xapi.command('UserInterface Extensions Widget SetValue', {WidgetId: 'mygroup',
value: 'medium'});
Then, to release all the buttons:
xapi.command('UserInterface Extensions Widget UnSetValue', {WidgetId:
'g r o u p b u t t o n'});
Widgets (page 9 of 17)
Group Buttons (page 1 of 2)
Introduction
UI Extensions
Macros
API
Audio Console
Appendic es
UI Extensions

D15358.15 Customization Guide CE9.12, May 2020. www.cisco.com — Copyright © 2020 Cisco Systems, Inc. All rights reserved.
25
Cisco Collaboration Endpoint Software Customization Guide
Events
Monitor the UI for changes. The following types of events are issued for group buttons:
• Pressed - Triggered when one of the buttons is pressed. Value: The GroupID of the
button (within the group) that was pressed.
• Released - Triggered when one of the buttons is released. Value: The GroupID of
the button (within the group) that was released.
Example: Assume you have group buttons with WidgetId of "mygroup". In the group, are
three buttons with IDs as follows: {"high", "medium", "low"}. Select individual buttons via
the user interface and detect these in the terminal and through macros.
Terminal mode
Subscribe to widget events through the terminal. For example:
xFeedback Register Event/UserInterface/Extensions/Widget/Action
As the button is pressed and released, several events will be broadcast. For example:
*e UserInterface Extensions Widget Action WidgetId: "mygroup"
*e UserInterface Extensions Widget Action Value: "high"
*e UserInterface Extensions Widget Action Type: "pressed"
** end
*e UserInterface Extensions Widget Action WidgetId: "mygroup"
*e UserInterface Extensions Widget Action Value: "high"
*e UserInterface Extensions Widget Action Type: "released"
** end
XML mode
The XML will be, for example:
<Event>
<UserInterface item="1">
<Extensions item="1">
< Wid get ite m ="1">
< A ct io n ite m ="1">
<WidgetId item="1">mygroup</WidgetId>
<Value item="1">two</Value>
<Type item="1">released</Type>
</Action>
</Widget>
</Extensions>
</UserInterface>
</Event>
Macros
To detect a group button press through macros, for example:
xapi.event.on('UserInterface Extensions Widget Action', (event) => {
if ((event.WidgetId === 'mygroup') &&
(event.Type === 'released')) {
console.log(event.WidgetId, 'changed to',
event.Value);
}
});
Output example:
'mygroup' 'changed to' 'low'
Widgets (page 10 of 17)
Group Buttons (page 2 of 2)
Introduction
UI Extensions
Macros
API
Audio Console
Appendic es
UI Extensions

D15358.15 Customization Guide CE9.12, May 2020. www.cisco.com — Copyright © 2020 Cisco Systems, Inc. All rights reserved.
26
Cisco Collaboration Endpoint Software Customization Guide
Icon buttons share behavior with other buttons, but they have an icon with a user-
selected color or image.
An icon button has two states: active and inactive. You do not have to set the button in
active state when someone taps it; the button can be used to just send a signal without
changing its visual state.
Example of use: Controls for a media player, or other devices that can start, stop,
pause.
Commands
Use the SetValue command to highlight the button in the user interface. A value of
"active" will highlight the button and a value of "inactive" will release it.
Example: Assume your panel has four icon buttons with these ids: {"rewind", "play",
"stop", and "fast_forward"}. Select the button with WidgetId of "play" through macros
and the terminal.
Terminal mode
To select the button with WidgetId of "high":
xCommand UserInterface Extensions Widget SetValue WidgetId: "play" Value:
"active"
Then, to release the button:
xCommand UserInterface Extensions Widget SetValue WidgetId: "play" Value:
"inactive"
Macros
To select the button with WidgetId of "high":
xapi.command('UserInterface Extensions Widget SetValue', {WidgetId: 'play',
value: 'active'});
Then, to release the button:
xapi.command('UserInterface Extensions Widget SetValue', {WidgetId: 'play',
value: 'inactive'});
Widgets (page 11 of 17)
Icon Buttons (page 1 of 2)
Introduction
UI Extensions
Macros
API
Audio Console
Appendic es
UI Extensions

D15358.15 Customization Guide CE9.12, May 2020. www.cisco.com — Copyright © 2020 Cisco Systems, Inc. All rights reserved.
27
Cisco Collaboration Endpoint Software Customization Guide
Events
Monitor the UI for changes. The following types of events are issued for icon buttons:
• Pressed - Triggered when the button is pressed. Value: N/A
• Released - Triggered when the button is released. Value: N/A
• Clicked - Triggered when the button is released. Value: N/A
Example: Assume your panel has four icon buttons with these ids: {"rewind", "play",
"stop", and "fast_forward"}. Press the button with WidgetId of "play" via the user
interface and detect these in the terminal and through macros.
Terminal mode
Subscribe to widget events through the terminal. For example:
xFeedback Register Event/UserInterface/Extensions/Widget/Action
As the button is pressed and released, several events will be broadcast. For example:
*e UserInterface Extensions Widget Action WidgetId: "play"
*e UserInterface Extensions Widget Action Value: ""
*e UserInterface Extensions Widget Action Type: "pressed"
** end
*e UserInterface Extensions Widget Action WidgetId: "play"
*e UserInterface Extensions Widget Action Value: ""
*e UserInterface Extensions Widget Action Type: "released"
** end
*e UserInterface Extensions Widget Action WidgetId: "play"
*e UserInterface Extensions Widget Action Value: ""
*e UserInterface Extensions Widget Action Type: "clicked"
** end
XML mode
The XML will be, for example:
<Event>
<UserInterface item="1">
<Extensions item="1">
< Wid get ite m ="1">
< A ct io n ite m ="1">
<WidgetId item="1">play</WidgetId>
<Value item="1"></Value>
<Type item="1">clicked</Type>
</Action>
</Widget>
</Extensions>
</UserInterface>
</Event>
Macros
To detect a group button press through macros, for example:
xapi.event.on('UserInterface Extensions Widget Action', (event) => {
if ((event.WidgetId === 'play') &&
(event.Type === 'clicked')) {
console.log(event.WidgetId, 'was clicked.');
}
});
Output example:
'play' was clicked
Widgets (page 12 of 17)
Icon Buttons (page 2 of 2)
Introduction
UI Extensions
Macros
API
Audio Console
Appendic es
UI Extensions

D15358.15 Customization Guide CE9.12, May 2020. www.cisco.com — Copyright © 2020 Cisco Systems, Inc. All rights reserved.
28
Cisco Collaboration Endpoint Software Customization Guide
A spinner is used to step through a list of values. You may use the two buttons to
increment or decrement a number, or to step through a list of options.
The text that is displayed on the panel initially is "Value", so you might send a command
to initialize the text when you open the panel.
Example of use: Set the desired temperature in the room.
Commands
Use the SetValue command to add or update the text that is displayed between the
buttons.
Example: For the spinner with WidgetId of "myspinner", add the text "22" between the
spinner's increment and decrement buttons.
Terminal mode
To set the text between the spinner buttons to "22":
xCommand UserInterface Extensions Widget SetValue WidgetId: "myspinner"
Value: "22"
Macros
To set the text between the spinner buttons to "22":
xapi.command('UserInterface Extensions Widget SetValue', {WidgetId:
'myspinner', value: '22'});
Widgets (page 13 of 17)
Spinners (page 1 of 2)
Introduction
UI Extensions
Macros
API
Audio Console
Appendic es
UI Extensions

D15358.15 Customization Guide CE9.12, May 2020. www.cisco.com — Copyright © 2020 Cisco Systems, Inc. All rights reserved.
29
Cisco Collaboration Endpoint Software Customization Guide
Events
Monitor the UI for changes. The following types of events are issued for spinner buttons:
• Pressed - Triggered when one of the spinner buttons is pressed.
Value: <increment/decrement>
• Released - Triggered when one of the spinner buttons is released.
Value: <increment/decrement>
• Clicked - Triggered when one of the spinner buttons is released.
Value: <increment/decrement>
Example: Press and release the decrement button on the spinner with WidgetId of
"myspinner". Detect these in the terminal and through macros.
Terminal mode
Subscribe to widget events through the terminal. For example:
xFeedback Register Event/UserInterface/Extensions/Widget/Action
As the button is pressed and released, several events will be broadcast.
For example:
*e UserInterface Extensions Widget Action WidgetId: "myspinner"
*e UserInterface Extensions Widget Action Value: "decrement"
*e UserInterface Extensions Widget Action Type: "pressed"
** end
*e UserInterface Extensions Widget Action WidgetId: "myspinner"
*e UserInterface Extensions Widget Action Value: "decrement"
*e UserInterface Extensions Widget Action Type: "released"
** end
*e UserInterface Extensions Widget Action WidgetId: "myspinner"
*e UserInterface Extensions Widget Action Value: "decrement"
*e UserInterface Extensions Widget Action Type: "clicked"
** end
XML mode
The XML will be, for example:
<Event>
<UserInterface item="1">
<Extensions item="1">
< Wid get ite m ="1">
< A ct io n ite m ="1">
<WidgetId item="1">myspinner</WidgetId>
<Value item="1">decrement</Value>
<Type item="1">clicked</Type>
</Action>
</Widget>
</Extensions>
</UserInterface>
</Event>
Macros
To change the displayed value when the user presses the up and down arrows:
let spinner _ value = 22;
xapi.command('UserInterface Extensions Widget SetValue', {WidgetId: 'myspinner',
value: spinner _ value});
xapi.event.on('UserInterface Extensions Widget Action', (event) => {
console.log(event);
if ((event.WidgetId === 'myspinner') && (event.Type === 'clicked')) {
if (event.Value === 'increment') spinner _ value++
else spinner _ value--
xapi.command('UserInterface Extensions Widget SetValue', {WidgetId:
'myspinner', value: spinner _ value});
}
});
Widgets (page 14 of 17)
Spinners (page 2 of 2)
Introduction
UI Extensions
Macros
API
Audio Console
Appendic es
UI Extensions

D15358.15 Customization Guide CE9.12, May 2020. www.cisco.com — Copyright © 2020 Cisco Systems, Inc. All rights reserved.
30
Cisco Collaboration Endpoint Software Customization Guide
A text widget is used to place text on the display. The user does not interact with it.
Text widgets come in different sizes. They have up to two lines of text and the text
automatically wraps to the new line.
A small text widget with larger font size and no line wrap is also available.
You can define the initial text for the text widget in the editor, and later on use the SetValue
command to enter text dynamically.
Example of use: Help text, instructions, explanation of what different presets mean, or
informative text from the control system, such as "The projector is warming up".
The text box with larger font size is primarily meant for status values, such as the current
temperature in the room.
Commands
Use the SetValue command to modify the text in the text widget.
Example: Set the following text in the text widget with WidgetId of "mytext": "The projector
is warming up.".
Terminal mode
To set the text using the terminal:
xCommand UserInterface Extensions Widget SetValue WidgetId: "mytext" Value:
"The projector is warming up."
Then to remove it later, use a space:
xCommand UserInterface Extensions Widget SetValue WidgetId: "mytext" Value: " "
Macros
To set the text using a macro:
xapi.command('UserInterface Extensions Widget SetValue', {WidgetId: 'mytext',
value: 'The projector is warming up.'});
Then to remove it later, set it to space, otherwise it will show "Text":
xapi.command('UserInterface Extensions Widget SetValue', {WidgetId: 'mytext',
value: ' '});
Events
There are no events associated with the text widget and it is not interactive.
Widgets (page 15 of 17)
Text
Introduction
UI Extensions
Macros
API
Audio Console
Appendic es
UI Extensions

D15358.15 Customization Guide CE9.12, May 2020. www.cisco.com — Copyright © 2020 Cisco Systems, Inc. All rights reserved.
31
Cisco Collaboration Endpoint Software Customization Guide
The directional pad can be regarded as a set of five buttons: the four directional buttons and
the center button.
The directional pad is used for controlling the movement of a device in two directions.
Example of use: Controlling a camera or an AppleTV
Commands
There are no commands available for the directional pad.
Widgets (page 16 of 17)
Directional Pad (page 1 of 2)
Introduction
UI Extensions
Macros
API
Audio Console
Appendic es
UI Extensions

D15358.15 Customization Guide CE9.12, May 2020. www.cisco.com — Copyright © 2020 Cisco Systems, Inc. All rights reserved.
32
Cisco Collaboration Endpoint Software Customization Guide
Events
Monitor the UI for changes. The following types of events are issued for the directional pad.
One of the following values will be provided to indicate which button was pressed:
Value can be one of the following: "up", "down", "right", "left", "center".
• Pressed - Triggered when one of the buttons is pressed.
V a l u e : < "u p "/ "d o w n "/ "r i g h t "/ "l e f t "/ "c e n t e r ">
• Released - Triggered when one of the buttons is released.
V a l u e : < "u p "/ "d o w n "/ "r i g h t "/ "l e f t "/ "c e n t e r ">
• Clicked - Triggered when one of the buttons is released.
V a l u e : < "u p "/ "d o w n "/ "r i g h t "/ "l e f t "/ "c e n t e r ">
Example: Press and release a button on the directional pad that has WidgetId of
"mydirectionalpad". Detect this action in the terminal and through macros.
Terminal mode
Subscribe to widget events through the terminal. For example:
xFeedback Register Event/UserInterface/Extensions/Widget/Action
When one of the buttons is pressed and released, several events will be broadcast.
For example, when pressing the "up" button:
*e UserInterface Extensions Widget Action WidgetId: "mydirectionalpad"
*e UserInterface Extensions Widget Action Value: "up"
*e UserInterface Extensions Widget Action Type: "pressed"
** end
*e UserInterface Extensions Widget Action WidgetId: "mydirectionalpad"
*e UserInterface Extensions Widget Action Value: "up"
*e UserInterface Extensions Widget Action Type: "released"
** end
*e UserInterface Extensions Widget Action WidgetId: "mydirectionalpad"
*e UserInterface Extensions Widget Action Value: "up"
*e UserInterface Extensions Widget Action Type: "clicked"
** end
XML mode
The XML will be, for example:
<Event><UserInterface item="1"><Extensions item="1">
< Wid get ite m ="1">
< A ct io n ite m ="1">
<WidgetId item="1">mydirectionalpad</WidgetId>
<Value item="up"></Value>
<Type item="1">clicked</Type>
</Action>
</Widget></Extensions></UserInterface></Event>
Macros
To change the displayed value when the user presses the arrows on the directional pad:
const xapi = require('xapi');
var x, x0, y, y0;
x = x0 = y = y0 = 50;
xapi.event.on('UserInterface Extensions Widget Action', (event) => {
if ((event.WidgetId === 'mydirectionalpad') && (event.Type === 'clicked')) {
switch(event.Value) {
case 'right': x++; break;
case 'left': x--; break;
case 'up': y++; break;
case 'down': y--; break;
case 'center': // reset to original values
x = x0;
y = y0;
break;
}
console.log('x:', x, 'y:', y);
}
});
Widgets (page 17 of 17)
Directional Pad (page 2 of 2)
Introduction
UI Extensions
Macros
API
Audio Console
Appendic es
UI Extensions

D15358.15 Customization Guide CE9.12, May 2020. www.cisco.com — Copyright © 2020 Cisco Systems, Inc. All rights reserved.
33
Cisco Collaboration Endpoint Software Customization Guide
(Page 1 of 2)
Register after Restart
When either the video device or the control system restarts, the control system must
re-register to the events that the video device sends when someone uses the custom
controls or exports a new control panel to the video device.
For terminal output mode:
xfeedback register event/UserInterface/Extensions/Widget
For XML output mode:
xfeedback register event/UserInterface/Extensions/Event
xfeedback register event/UserInterface/Extensions/Widget/LayoutUpdated
Consult the "Application Programming Interface (API)" chapter for more details.
Initialize All Widgets
Make sure the control system initializes all the widgets on the panel in the following
situations:
• When the control system connects to the video device for the first time
• When the video device restarts
• When the control system restarts
• When a new control panel is exported to the video device (as response to a
LayoutUpdated event).
If this is not done, then the system screen may show incorrect values and not truly reflect
the status of the room.
Use the SetValue command to set the initial values.
Always send values back to the video device when something changes.
To avoid unexpected behavior and ambiguities, the control system must always send
SetValue commands to the video device when something changes. This applies also
when the change is triggered by someone using the controls on the system.
For example, it makes no difference if you use a slider on the panel to dim the light, or
a physical dimmer in the room, or another touch panel. The control system must always
send the dimmer value back to the video device using the SetValue command.
Restore Previous Values
Remember previous values when turning lights off (e.g., a light with a slider for dimming
and toggle for on/off), remember the current light state when turning off, and use that
value when turning back on.
Example: If the light is at 40%, and the user presses off, they will expect it to go back to
40% (not 100%) when pressing the on again. Remember also to set the power switch to
off if sliding to 0%.
Using Widget IDs
When you drag a widget (e.g., a text field) onto a page, give it a customized id. Widget
ids do not have to be unique. Widgets can share ids, but they must be of the same type.
This means that you can have two sliders in different panels called "main-light", but you
cannot have one slider and one toggle button both called "main-light".
To create a duplicate of an existing widget on another page or panel, just use copy-and-
paste.
Tips for UI Customization
Introduction
UI Extensions
Macros
API
Audio Console
Appendic es
UI Extensions

D15358.15 Customization Guide CE9.12, May 2020. www.cisco.com — Copyright © 2020 Cisco Systems, Inc. All rights reserved.
34
Cisco Collaboration Endpoint Software Customization Guide
Updating a Panel
When you export a new panel to the video device, the old panel is overwritten and
replaced by the new one.
To update:
1. Launch the UI Extensions Editor from the video device's web interface.
2. Create the panel you want, or import a previously saved panel from file (Import >
From file).
3. Click Export > To codec.
Removing a Panel
If there is a custom panel on the video device, then there is also a corresponding button
in the user interface. Even if a panel is empty and contains no widgets, both the icon and
the panel will be visible.
To remove a Control panel and icon:
1. Launch the UI Extensions Editor from the video device's web interface.
2. Select the panel to be removed.
3. Click Delete panel.
Transitioning from Third-party Control Systems to CE
If you already have been using a third-party control system and want to start using CE as
described in this document, we recommend the following:
1. Let any programming made to control third party stuff remain untouched.
2. Remove all code that controls the Cisco video device as that is now controlled via
the UI Extension.
3. Reprogram the signaling from the button-presses coming from the third-party
control system panel so that it listens to button presses from the Cisco video device
instead.
This programming can be very simple to do, as the largest control system manufacturers
provide modules/drivers for controls.
Tips for UI Customization (page 2 of 2)
Introduction
UI Extensions
Macros
API
Audio Console
Appendic es
UI Extensions

D15358.15 Customization Guide CE9.12, May 2020. www.cisco.com — Copyright © 2020 Cisco Systems, Inc. All rights reserved.
35
Cisco Collaboration Endpoint Software Customization Guide
The following examples may serve as inspiration and to provide further guidance on best
practices. It is by no means mandatory to design and implement controls as illustrated in
these examples.
Consider grouping controls that belong together on the same page. The pages you
create in the UI Extensions Editor appear as separate tabs on the control panel.
Group buttons are ideal when you want buttons to be linked, so that only one can be
selected at a time (e.g., room presets). When individual buttons in a group are too small
to contain the descriptive text, consider using text boxes for the description.
Control of Lights
The combination of a slider and a toggle button could be used to control lights. The
toggle button switches the lights on or off; the slider serves as a dimmer.
Consider the following strategy:
• Set a slider to minimum when the user turns the lights off.
• Set a toggle button to off when the user moves the slider to its minimum.
• Remember the value of the slider when the lights are turned off, so that you can
return to this value when the lights are turned back on again.
• If the light is at 40 %, when the user switches it off, he or she would expect it to go
back to 40 % (not maximum) when switching the lights on again.
• When the user selects one of the options in the group button (a light preset), set the
sliders and toggle buttons accordingly.
• If the lights are changed away from a preset, for instance by changing a slider or
toggle button, deselect all options in the group button.
Control of Temperature
The combination of a spinner and a large font text box (value) may be used to control
temperature. Use the spinner to set the desired temperature, and the large font text box
to show the current temperature.
For the best user experience keep the following in mind:
• Update the large font text box as the temperature in the room changes. Update the
text field of the spinner when someone tap the up and down arrows
• Consult the "Widgets" chapter for details about how to update the spinner's text
field and the large font text box.
Control of Blinds
You can either use a spinner, or up and down arrows from the Icons tab in the widget
library.
Consider the following strategy:
• Tilt the slides as response to a short press on a direction arrow. If tilted all the way,
move the blinds up or down incrementally.
• As response to a long press on a direction arrow, start moving the blinds in that
direction. They do not stop until all the way up or down.
• Short press any button in order to stop the movement after a long press. Then no
separate stop button will be needed.
Creating Speed Dial or One Button to Push
If you want to create buttons on the screen that directly result in an action without
displaying any kind of panels or settings, do as follows:
• Create a new panel and follow the on-screen instructions.
When you tap on the button on the screen, this will directly create an event, which in
turn can be used to start an action. Typical examples of use of this feature is Speed
Dialing or One Button to Push solutions.
Make sure you give the button a descriptive name for the user, if applicable.
Examples of UI Customization
Introduction
UI Extensions
Macros
API
Audio Console
Appendic es
UI Extensions

D15358.15 Customization Guide CE9.12, May 2020. www.cisco.com — Copyright © 2020 Cisco Systems, Inc. All rights reserved.
36
Cisco Collaboration Endpoint Software Customization Guide
Sign In
Sign in to the video device's web interface with administrator credentials, navigate to
Integration > UI Extensions Editor. Click the arrow to show the Development Tools.
Overview of all Widgets and Their Status
The Widget State Overview window lists all widgets and their status. The status is
shown in the Current Value column.
If the Current Value column is empty, the widget has not been initialized and has no
value. We recommend that the control system initializes all widgets when it initially
connects to the video device.
Send Value Updates to the Video Device
A control system sends SetValue commands to the video device, telling it to update a
widget. For test purposes, you can use the Update Value column in the Widget State
Overview window to simulate a control system.
Enter a value in one of the input fields to immediately send the corresponding SetValue
command to the video device. The CurrentValue column (status) will be updated, and the
Touch 10 panel changes accordingly.
Click Unset to clear the value of the widget (send an UnsetValue command).
If a control system is connected to the video device, the Current Value and Update Value
columns may come out-of-sync. The Current Value column always shows the current
status, regardless of whether the SetValue command is sent from a real control system,
or from the Update Value column.
Check for Events and Status Updates
All events and status updates related to widgets appear immediately in the Log window.
Events are prefixed with *e, and statuses are prefixed with *s.
Events appear when you use the controls on the user interface. The status is updated
when a command that changes the video device's status is sent to the video device.
If a Panel Fails to Load
If an existing panel fails to load automatically on launching the UI Extensions Editor, you
may need to manually import the panel from video device or load a backup XML file.
Be aware that these alternatives erase any unsaved data in the editor, but the existing
panel on the video device is neither overwritten nor deleted until a new panel is
exported to the video device.
Check the Macros
If you experience unintended behavioral changes and you run macros on your system,
make sure you deactivate the macros before proceeding with your troubleshooting.
Use xConfiguration Macros Mode: On/Off to do this.
The macro framework has its own log file called macros.log.
The macros.log file contains much of what is printed in the Console Log. The macros
can be configured to print output to the console and this will be stored in the log, so
keep in mind that you can see custom log messages (which may have been created by
the developer) in this file.
Troubleshooting UI Customization
Introduction
UI Extensions
Macros
API
Audio Console
Appendic es
UI Extensions

D15358.15 Customization Guide CE9.12, May 2020. www.cisco.com — Copyright © 2020 Cisco Systems, Inc. All rights reserved.
37
Cisco Collaboration Endpoint Software Customization Guide
Chapter 3
Macros
Introduction
UI Extensions
Macros
API
Audio Console
Appendic es
Macros

D15358.15 Customization Guide CE9.12, May 2020. www.cisco.com — Copyright © 2020 Cisco Systems, Inc. All rights reserved.
38
Cisco Collaboration Endpoint Software Customization Guide
(page 1 of 2)The Macro Framework
About Macros
Macros are scripts written in the Macro Editor using
JavaScript and xAPI commands. These are available for
all products except the SX10.
The Macro Framework has many benefits, as it allows
integrators to:
• Tailor their deployments.
• Create their own "features" or "workarounds".
• Automate scenarios / re-configurations.
• Create custom tests or monitoring.
It can be useful to combine macros and external systems
(e.g., adjusting the light depending on presentation status
or call status).
Your macros may contain customized text to be displayed
on the user interface. This text may alert users to observe
the activation or deactivation of certain features; as well
as, alert them to act in accordance with the message
given, etc.
Such text can be purely informative, but it may also
prompt the user to respond to it by keying in information.
This information may, in turn, cause the video device to
directly act upon it.
With the macros, UI extensions no longer need an
external control system to activate local functionality.
However, performing local actions via the xAPI, such as to
control other things like lights and blinds will still require a
suitable third-party control system.
Examples of local functionality can be a panel for speed
dialing or to trigger a "Room Reset" that puts all the
configurations back to default.
Note that extensive use of macros may slow down video
device performance due to heavy load.
Macros can alter the expected behavior of the system. If
your macro is likely to surprise or confuse normal users,
let them know, for example, by providing a notification on
the video device screen.
We recommend that you never let macros depend on
other macros. You can, of course, create several macros
that monitor the same xapi values (e.g., the call state) as
long as their actions are independent of each other.
Note! The Macro Framework is limited to local xAPI
interaction. You cannot establish remote network
connections to servers to push or receive data via the
Macro Framework code.
Disclaimer: Cisco will support the Macro Framework
itself only. Cisco will not support code that fails to compile
or fails to work as the developer "intended". It is entirely
up to the person writing the code to ensure that the
syntax is correct and that possessed coding skills are
sufficient to write macros in JavaScript. Public developer
forums can provide assistance with creating macros.
Learning material for the creation of macros can be found
in the online help section of the Macro Editor.
The "API for Programming UI Extensions" and "Widgets"
chapters of this guide provide examples of relevant
commands. For an extensive set of commands, refer to
the API Reference Guide of the product in question.
Introduction
UI Extensions
Macros
API
Audio Console
Appendic es
Macros

D15358.15 Customization Guide CE9.12, May 2020. www.cisco.com — Copyright © 2020 Cisco Systems, Inc. All rights reserved.
39
Cisco Collaboration Endpoint Software Customization Guide
The Macro Framework (page 2 of 2)
About Macro Runtime
All the activated macros run in a single process on the
video device, called the Runtime. It should be running by
default, but you can choose to stop and start it manually
from the editor. If you restart the video device, the
Runtime will automatically start again, if xconfiguration
macros autostart is On.
If any macro becomes unresponsive or fails to respond
within a few seconds (for example, due to an infinite
loop), a safety mechanism will stop the Runtime; thereby,
stopping all macros.
The Runtime will be automatically restarted after a few
seconds. This will continue, but the time between restarts
will increase every time the Runtime is shut down. If this
happens more than a certain number of times, this will
cause a system diagnostic to be displayed to notify that
the macros are having problems.
Enabling/Disabling Macros
Sign-in to the video device's web interface with
administrator credentials and navigate to Integration >
Macro Editor.
The first time this is done, you will be asked whether to
enable the use of macros on this video device.
You may disable the use of macros from within the Macro
Editor. This will not permanently disable macros from
running. Every time the video device is restarted, the
macros will be re-enabled automatically.
To disable automatic restart, you must use the
xConfiguration Macros Mode: Off.
You may want to use this command in the event of
unintended behavior by the system. In such cases you
should always disable the macros before proceeding with
your troubleshooting.
Troubleshooting
If you experience unintended behavioral changes and you
run macros on your system, make sure you deactivate the
macros before proceeding with your troubleshooting.
Use xConfiguration Macros Mode: On/Off to do
this.
The macro framework has its own log file called macros.
log.
The macros.log file contains much of what is printed in
the Log Console. The macros can be configured to print
output to the console and this will be stored in the log,
so keep in mind that you can see custom log messages
(which must have been created by the developer) in this
file.
Introduction
UI Extensions
Macros
API
Audio Console
Appendic es
Macros

D15358.15 Customization Guide CE9.12, May 2020. www.cisco.com — Copyright © 2020 Cisco Systems, Inc. All rights reserved.
40
Cisco Collaboration Endpoint Software Customization Guide
(page 1 of 3)A Tour of the Macro Editor
Sign-in to the video device's web interface with
administrator credentials and navigate to Integration >
Macro Editor.
The first time this is done, you will be asked whether to
enable the use of macros on this video device.
To start a new macro programming session, you can
either import existing code from a file (*.js), by clicking
Import from file… or create a blank macro by clicking
Create new macro.
For a simple example, click Create new macro and, in the
new editor window that opens, you will see the statement
const xapi = require('xapi');
This is a necessary statement that imports the API
commands into the Macro Editor.
Now, add the simple statement to the macro:
console.log('hello!');
Click Ctrl+S or Cmd+S, to save the macro.
The macro name will be displayed in the left pane. You
can change the name by double-clicking and entering the
new text. Click Enter to accept the change.
Toggle the switch next to the macro name to activate it. It
should run automatically.
Now, look at the text that appears in the Log Console in
the lower section of the window. You should see your
message there.
Anytime a macro is saved, deleted, activated, or
deactivated, the whole Runtime is restarted and all the
macros are re-run. Disable all the unused macros while
you are troubleshooting.
Activate or
deactivate a
macro
Clicking on Tutorial
will prompt you to
download a PDF with
several examples.
Clicking on Help
will show you
a menu with
several tips and
examples.
Exit the
editor
To learn how to program macros, review the Help and
Tutorial links in the Macro Editor. These will provide you
with an exhaustive guide and many examples.
For any of the example macros found there, you can click
the Load Example. This will paste the code directly into
the Macro Editor for your experimentation.
The Macro Editor automatically detects syntax errors
and will prevent you from saving the code if there are
errors detected in the script. Hover over the error to see
details.
Note that the JavaScript library may be perceived as
somewhat limited in some areas. This in intentional in
order to prevent certain scenarios.
Introduction
UI Extensions
Macros
API
Audio Console
Appendic es
Macros
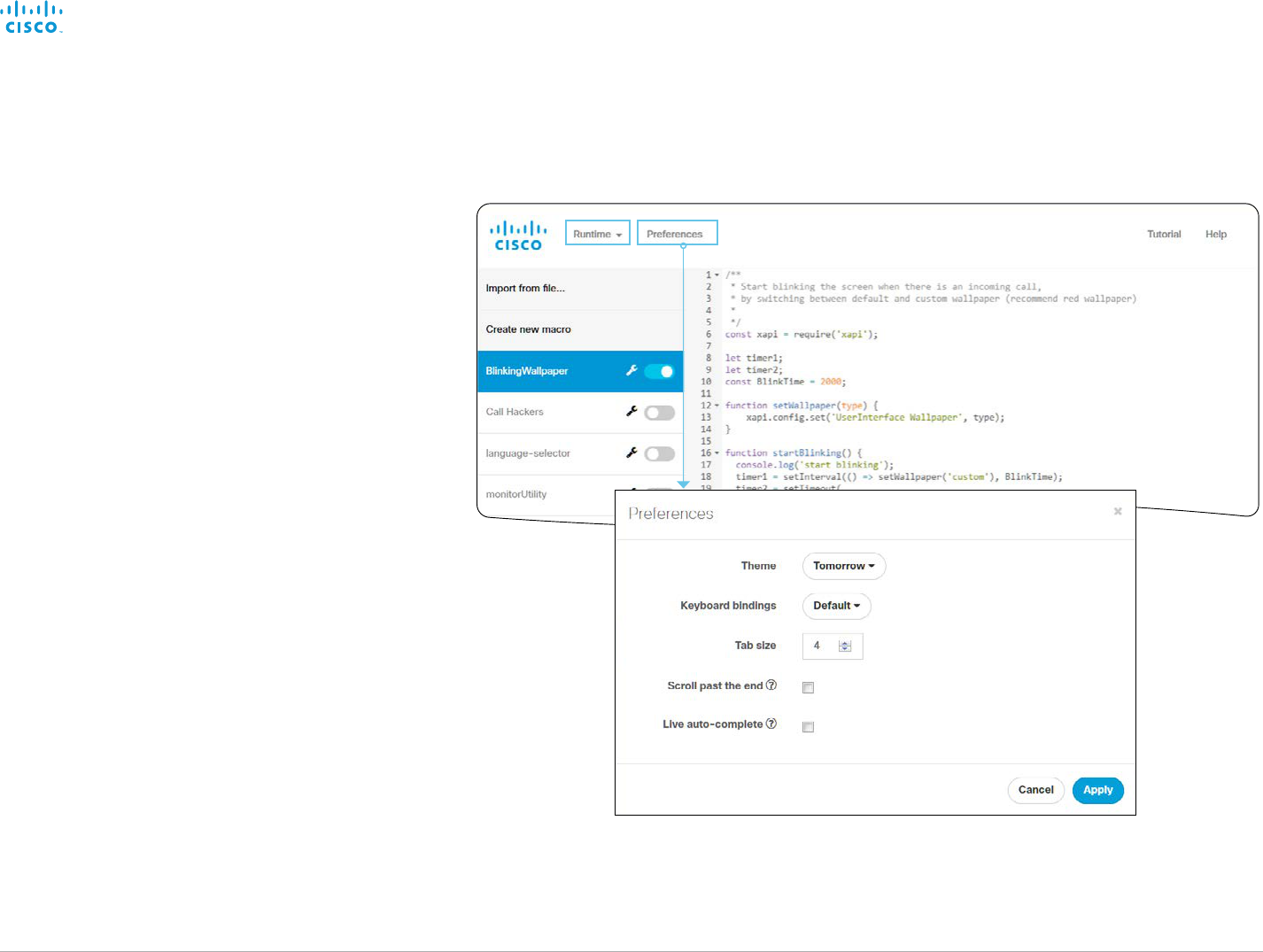
D15358.15 Customization Guide CE9.12, May 2020. www.cisco.com — Copyright © 2020 Cisco Systems, Inc. All rights reserved.
41
Cisco Collaboration Endpoint Software Customization Guide
A Tour of the Macro Editor (page 2 of 3)
Use the options in the Runtime dropdown to start, stop, or restart
the macros.
• Stop - Stop the Runtime. This will stop all macros.
• Start - Start the Runtime. This will automatically execute all
enabled macros.
• Restart - Stop and restart the Runtime. This will automatically
execute all enabled macros.
• Toggle log - Hide or Show the Log Console pane.
Note! After a restart, macros will be re-enabled automatically.
The Preferences button opens a dialog box with several options
for the Macro Editor.
• Theme - Choose a color themes for the editor.
• Keyboard bindings - Define which set of keyboard shortcuts
to use. Options are: Default, Vim, and Emacs.
• Tab size - Define the number of spaces the editor will use for
each tab indention.
• Scroll past the end - Keep the bottom lines of your macro in
the middle of your screen.
• Live auto-complete - Enable automatic word completion
editing to allow the editor to predict the rest of the word you
are typing.
You can also use Ctrl-Space for suggestions when auto-
completion is disabled.
Introduction
UI Extensions
Macros
API
Audio Console
Appendic es
Macros

D15358.15 Customization Guide CE9.12, May 2020. www.cisco.com — Copyright © 2020 Cisco Systems, Inc. All rights reserved.
42
Cisco Collaboration Endpoint Software Customization Guide
A Tour of the Macro Editor (page 3 of 3)
The purpose of the Log Console is to reveal what
happens when you run the macro.
If you do not see the Log Console in the lower part of the
window, you can display it with the Runtime > Toggle Log
menu, or by pressing Ctrl+Shift+G.
The Log Console will report on the actions of the Runtime
and your macros. You can choose to print out information
to the console while your macro is running.
For example, create a new macro and add the following
line:
console.log('Hello World!');
Now, press Ctrl+S to save and run the macro. Watch the
Log Console and you should see your message appear
in the log.
Console messages and other error messages will give
you insight into problems with your macros.
There are several options available:
• Severity - Select what level of information you want
to see in the log. Options include: Default, Error, Warn,
Info, Log, Debug.
Make sure the type of information you want to be
logged is checked here; otherwise, it will not appear
in the console log window.
• Enter filter - Enter text that should be used to filter the
logs. Only messages with the text you entered will be
displayed.
• Show history - If enabled, show the entire history of
log messages. Otherwise, show only what has taken
place since the last restart.
Most of what is displayed in the Log Console pane is
written to the macros.log file on the video device.
Introduction
UI Extensions
Macros
API
Audio Console
Appendic es
Macros

D15358.15 Customization Guide CE9.12, May 2020. www.cisco.com — Copyright © 2020 Cisco Systems, Inc. All rights reserved.
43
Cisco Collaboration Endpoint Software Customization Guide
Chapter 4
Application Programming Interface (API)
Introduction
UI Extensions
Macros
API
Audio Console
Appendic es
API

D15358.15 Customization Guide CE9.12, May 2020. www.cisco.com — Copyright © 2020 Cisco Systems, Inc. All rights reserved.
44
Cisco Collaboration Endpoint Software Customization Guide
API for Programming UI Extensions
Connect to the Video Device
The video device's API (also known as the xAPI) allows
bidirectional communication with third-party control
systems, such as those from AMX or Crestron. There are
multiple ways to access the xAPI:
• Telnet
• SSH
• HTTP/HTTPS
• RS-232 / serial connection
Regardless of the method you choose, the structure of
the xAPI is the same. Choose the access method that
suits your application and video device the best.
Consult the API guide for your video device to get a full
description of available access methods and how to use
the xAPI.
Go to:
► http://www.cisco.com/go/sx-docs for SX Series
► http://www.cisco.com/go/mx-docs for MX Series
► http://www.cisco.com/go/dx-docs for DX Series
Then, click Reference Guides > Command References to
find the API guides.
Communicate via the API
The video device and the control system exchange
messages through the xAPI to make sure that the user
interface always reflects the actual status of the room.
The video device sends one or more events when
someone uses one of the controls on the custom user
interface panel. The control system should send a
command to the video device when there is a change in
the room settings.
Examples:
When someone taps a Lights On button on the user
interface, the video device sends the associated events.
The control system should respond to these events
by switching on the lights in the room and send the
corresponding command back to the video device.
When someone switches on the lights in the room, the
control system should send a command to the video
device, so that the video device can update the custom
panel on the user interface to reflect that the light is on.
This can be done with the terminal or with macros.
For information about how to create a macro, see the
"Macros" chapter.
Pairing Video Device and Control
System
You can register the control system as a peripheral
connected to the video device:
xCommand Peripherals Connect ID: "ID" Type:
ControlSystem
Here, ID is the unique ID for the control system. This is
typically the MAC address.
Refer to the API guide for your video device more details
about this command and its options.
Heartbeats. The control system must send heartbeats to
inform the video device that it is still connected:
xCommand Peripherals HeartBeat ID: "ID" [Timeout:
Ti m e out]
Here, ID is the unique ID for the control system, typically
the MAC address. Timeout is the number of seconds
between each heartbeat. If Timeout is unspecified, it is
assumed to be 60 seconds.
The control system stays on the connected devices list as
long as the video device receives its heartbeats. Refer to
xStatus Peripherals ConnectedDevice in the API
guide for your device.
If a connected unit ceases to send heartbeats, some time
will elapse until the video device detects the absence of
heartbeats. This could take as long as 2 minutes.
Similarly, a couple of minutes may elapse before the video
device detects new heartbeats from a control system.
Introduction
UI Extensions
Macros
API
Audio Console
Appendic es
API

D15358.15 Customization Guide CE9.12, May 2020. www.cisco.com — Copyright © 2020 Cisco Systems, Inc. All rights reserved.
45
Cisco Collaboration Endpoint Software Customization Guide
Using Commands and Statuses
The SetValue command, which sets the value of a widget, is essential when working
with UI Extensions:
xCommand UserInterface Extensions Widget SetValue Value: Value WidgetId:
WidgetId
When the video device receives a SetValue command, the video device's status and
the custom panels on the user interface are updated accordingly.
It is important that the control system sends SetValue commands in the following
situations, so that the video device truly reflects the status of the room:
• When the control system initially connects to the video device.
• When the video device restarts.
• When the control system restarts.
• When a new custom panel is exported to the video device from the User Interface
Extensions Editor (as response to the LayoutUpdated event). See "User Interface
Extensions"for details.
• When someone physically changes something in the room (e.g., turns on the lights
using a wall control).
• As a response to an event (e.g., when someone has tapped the Lights On button on
the custom panel).
• The control system must also do all that is necessary in the room to reflect the action
on the custom UI panel (e.g., physically switch on the light).
Consult the "Widgets" section for more details about which commands apply to the
different widgets.
This can be done with the help of macros. See "M acros" chapter for details.
Examples
User Control system
LightsVideo device
Tap Lights On
Pressed and Released
events for Lights On
widget
Turn lights on
Set the value of the
Lights On widget to
active
The appearance of
the light widget has
changed to match
what the user can see
in the room
Message flow: Turn on the lights using the controls on custom panel
User Control system LightsVideo device
Set the value of
the Lights On
widget to active
The appearance
of the light
widget has
changed to
match what the
user can see in
the room
User
Turn lights on
with wall control
Signal that lights
are on
Message flow: Turn on the lights using the wall control
Introduction
UI Extensions
Macros
API
Audio Console
Appendic es
API

D15358.15 Customization Guide CE9.12, May 2020. www.cisco.com — Copyright © 2020 Cisco Systems, Inc. All rights reserved.
46
Cisco Collaboration Endpoint Software Customization Guide
Command Reference
UserInterface Extensions Widget SetValue
This command sets the value of the given widget, and the UserInterface Extensions
statuses are updated accordingly. If the value is out of range, the command returns an
error.
USAGE:
xCommand UserInterface Extensions Widget SetValue Value: Value WidgetId:
WidgetId
Arguments:
Value: String (0, 255) - The value of the widget. The range of values depends on the
widget type.
WidgetId: String (0, 40) - The unique identifier for the widget.
UserInterface Extensions Widget UnsetValue
This command empties the value of the given widget, and the UserInterface Extensions
statuses are updated accordingly. The user interface is notified that the widget is no
longer selected.
USAGE:
xCommand UserInterface Extensions Widget UnsetValue WidgetId: WidgetId
Arguments:
WidgetId: String (0, 40) - The unique identifier for the widget.
UserInterface Extensions Clear
This command deletes all user interface extensions (widgets) from the video device.
USAGE:
xCommand UserInterface Extensions Clear
UserInterface Extensions List
Use this command to list all user interface extensions (widgets) that exist on the video
device.
USAGE:
xCommand UserInterface Extensions List
Introduction
UI Extensions
Macros
API
Audio Console
Appendic es
API

D15358.15 Customization Guide CE9.12, May 2020. www.cisco.com — Copyright © 2020 Cisco Systems, Inc. All rights reserved.
47
Cisco Collaboration Endpoint Software Customization Guide
Status Reference
UserInterface Extensions Widget [n] WidgetId
UserInterface Extensions Widget [n] Value
This status returns the identifier (WidgetId) and the current value of the widgets.
The value is an empty string until a value is set by using the UserInterface
Extensions Widget SetValue command.
USAGE:
xStatus UserInterface Extensions
Value space of the result returned:
Value: The value of the widget. Depends on widget type. String (0, 255).
WidgetId: The unique widget identifier. String (0, 40).
Example:
xstatus UserInterface Extensions
*s UserInterface Extensions Widget 1 Value: "on"
*s UserInterface Extensions Widget 1 WidgetId: "togglebutton"
*s UserInterface Extensions Widget 2 Value: "255"
*s UserInterface Extensions Widget 2 WidgetId: "slider"
*s UserInterface Extensions Widget 3 Value: "Blinds"
*s UserInterface Extensions Widget 3 WidgetId: "spinner"
*s UserInterface Extensions Widget 4 Value: "inactive"
*s UserInterface Extensions Widget 4 WidgetId: "button"
*s UserInterface Extensions Widget 5 Value: "2"
*s UserInterface Extensions Widget 5 WidgetId: "groupbutton"
*s UserInterface Extensions Widget 6 Value: "Projector is ready"
*s UserInterface Extensions Widget 6 WidgetId: "textfield"
** end
Introduction
UI Extensions
Macros
API
Audio Console
Appendic es
API

D15358.15 Customization Guide CE9.12, May 2020. www.cisco.com — Copyright © 2020 Cisco Systems, Inc. All rights reserved.
48
Cisco Collaboration Endpoint Software Customization Guide
Using Events
The video device sends one or more of the following
events when someone uses the controls on the custom
panel of the user interface:
• Pressed — sent when a widget is first pressed
• Changed — sent when changing a widget's value
(applies to toggle buttons and sliders only)
• Released — sent when a widget is released (also when
moving away from the widget before releasing)
• Clicked — sent when a widget is clicked (pressed and
released without moving away from the widget).
These events are sent in two versions:
• UserInterface Extensions Event — suited for terminal
output mode
• UserInterface Extensions Widget — suited for XML
output mode.
See the table at right to find out the version best suited
for your control system to register to.
When, and by which widgets (user interface elements),
these events are triggered, are described in the
"Widgets" section.
UserInterface Extensions Event (terminal output mode) UserInterface Extensions Widget (XML output mode)
A single string contains information about the type of action,
which widget triggered the event (identified by the WidgetID),
and the widget value.
The type of action, which widget triggered the event
(identified by the WidgetID), and the widget value are
included as separate elements in the XML tree.
How to register:
xfeedback register event/UserInterface/Extensions/Event
How to register:
xfeedback register event/UserInterface/
Extensions/Widget
Example:
*e UserInterface Extensions Event Pressed Signal:
"WidgetId:Value"
** end
*e UserInterface Extensions Event Changed Signal:
"WidgetId:Value"
** end
*e UserInterface Extensions Event Released Signal:
"WidgetId:Value"
** end
*e UserInterface Extensions Event Clicked Signal:
"WidgetId:Value"
** end
Example:
<Event>
<UserInterface item="1">
<Extensions item="1">
< Wid get ite m ="1">
< A ct io n ite m ="1">
<WidgetId item="1">WidgetId</WidgetId>
<Value item="1">Value</Value>
<Type item="1">Type</Type>
</Action>
</Widget>
</Extensions>
</UserInterface>
</Event>
Two event versions that a control system can register to: one suited for terminal output mode, the other for XML
output mode
Introduction
UI Extensions
Macros
API
Audio Console
Appendic es
API

D15358.15 Customization Guide CE9.12, May 2020. www.cisco.com — Copyright © 2020 Cisco Systems, Inc. All rights reserved.
49
Cisco Collaboration Endpoint Software Customization Guide
Example Events
Events for Panel Update
The video device sends the following event when a new Control panel is applied:
LayoutUpdated — sent when a new panel is exported to the video device.
As a response to this event, the control system should send commands to initialize all
widgets so that they reflect the true status of the room settings.
How to register:
xfeedback register event/UserInterface/Extensions/Widget/LayoutUpdated
Example:
Terminal output mode:
*e UserInterface Extensions Widget LayoutUpdated
** end
XML output mode:
<Event>
<UserInterface item="1">
<Extensions item="1">
< Wid get ite m ="1">
<LayoutUpdated item="1"/>
</Widget>
</Extensions>
</UserInterface>
</Event>
Events for Opening or Closing a Page
If you have given each of your pages a unique Page ID, the system can send events
when a page is opened or closed.
EventPageOpened — sent when a page is opened
EventPageClosed — sent when a page is closed
The pages are like radio buttons, opening another page will close the current page. In
that case both the EventPageClosed and the EventPageOpened will be issued.
How to register:
xfeedback register event/UserInterface/Extensions/PageOpened
xfeedback register event/UserInterface/Extensions/PageClosed
Example:
Terminal output mode:
*e UserInterface Extensions Event PageOpened PageId: "appletvpage"
*e UserInterface Extensions Event PageClosed PageId: "appletvpage"
XML output mode:
<Event>
<UserInterface item="1">
<Extensions item="1">
<Pag e it e m ="1">
< A ct io n ite m ="1">
<PageId item="1">appletvpage</PageId>
<Type item="1">Opened</Type>
</Action>
</Page>
</Extensions>
</UserInterface>
</Event>
For an example of PageClosed, just substitute Closed for Opened in the example. This
event will typically be used when you want the controller to take some action based on
the event, in this case turning on (off) the AppleTV box.
Introduction
UI Extensions
Macros
API
Audio Console
Appendic es
API

D15358.15 Customization Guide CE9.12, May 2020. www.cisco.com — Copyright © 2020 Cisco Systems, Inc. All rights reserved.
50
Cisco Collaboration Endpoint Software Customization Guide
(page 1 of 2)Event Reference
UserInterface Extensions Event Pressed
Sent by the video device when a widget is first pressed.
Equivalent to the UserInterface Extensions Widget Action event with Type "Pressed".
*e UserInterface Extensions Event Pressed Signal: Signal
Arguments:
Signal: String (0, 255) - The format of the string is "<WidgetId>:<Value>", where
<WidgetId> is the unique identifier of the widget that triggers the event, and <Value>
is the value of the widget. The range of allowed values depends on the widget type.
UserInterface Extensions Event Changed
Sent by the video device when changing a widget's value. This applies only to toggle
buttons and sliders.
Equivalent to the UserInterface Extensions Widget Action event with Type "Changed".
*e UserInterface Extensions Event Changed Signal: Signal
Arguments:
Signal: String (0, 255) - The format of the string is "<WidgetId>:<Value>", where
<WidgetId> is the unique identifier of the widget that triggers the event, and <Value>
is the value of the widget. The range of allowed values depends on the widget type.
UserInterface Extensions Event Released
Sent by the video device when a widget is released (even if moving the finger out of the
widget before releasing it).
Equivalent to the UserInterface Extensions Widget Action event with Type "Released".
*e UserInterface Extensions Event Released Signal: Signal
Arguments:
Signal: String (0, 255) - The format of the string is "<WidgetId>:<Value>", where
<WidgetId> is the unique identifier of the widget that triggers the event, and <Value>
is the value of the widget. The range of allowed values depends on the widget type.
UserInterface Extensions Event Clicked
Sent by the video device when a widget is clicked (pressed and released without moving
the finger out of the widget).
Equivalent to the UserInterface Extensions Widget Action event with Type "Clicked".
*e UserInterface Extensions Event Clicked Signal: Signal
Arguments:
Signal: String (0, 255) - The format of the string is "<WidgetId>:<Value>", where
<WidgetId> is the unique identifier of the widget that triggers the event, and <Value>
is the value of the widget. The range of allowed values depends on the widget type.
Introduction
UI Extensions
Macros
API
Audio Console
Appendic es
API

D15358.15 Customization Guide CE9.12, May 2020. www.cisco.com — Copyright © 2020 Cisco Systems, Inc. All rights reserved.
51
Cisco Collaboration Endpoint Software Customization Guide
Event Reference (page 2 of 2)
UserInterface Extensions Widget LayoutUpdated
Sent by the video device when the configuration file for the user interface extensions
has been updated, such as when exporting a new configuration from the UI Extensions
Editor to the video device.
*e UserInterface Extensions Widget LayoutUpdated
In XML:
<Event>
<UserInterface item="1">
<Extensions item="1">
< Wid get ite m ="1">
<LayoutUpdated item="1"/>
</Widget>
</Extensions>
</UserInterface>
</Event>
UserInterface Extensions Widget Action
Sent by the video device when someone uses one of the controls on the user interface.
Equivalent to the UserInterface Extensions Event Type event.
Depending on the action type, this event is equivalent to one of these events:
*e UserInterface Extensions Event Pressed
*e UserInterface Extensions Event Changed
*e UserInterface Extensions Event Released
*e UserInterface Extensions Event Clicked Events
In XML:
<Event>
<UserInterface item="1">
<Extensions item="1">
< Wid get ite m ="1">
< A ct io n ite m ="1">
<WidgetId item="1">WidgetId</WidgetId>
<Value item="1">Value</Value>
<Type item="1">Type</Type>
</Action>
</Widget></Extensions></UserInterface></Event>
Arguments:
WidgetId: String (0, 40) - The unique identifier for the widget that triggered the
event.
Value: String (0, 255) - The value of the widget. The range of allowed values
depends on the widget type.
Type: <Pressed/Changed/Released/Clicked>
• Pressed: Sent when a widget is first pressed.
• Changed: Sent when changing a widget's value (only for toggle buttons and
sliders).
• Released: Sent when a widget is released (even if moving the finger out of the
widget before releasing it).
• Clicked : Sent when a widget is clicked (pressed and released without moving
the finger out of the widget).
Introduction
UI Extensions
Macros
API
Audio Console
Appendic es
API

D15358.15 Customization Guide CE9.12, May 2020. www.cisco.com — Copyright © 2020 Cisco Systems, Inc. All rights reserved.
52
Cisco Collaboration Endpoint Software Customization Guide
Chapter 5
Audio Console
Introduction
UI Extensions
Macros
API
Audio Console
Appendic es
Audio Console

D15358.15 Customization Guide CE9.12, May 2020. www.cisco.com — Copyright © 2020 Cisco Systems, Inc. All rights reserved.
53
Cisco Collaboration Endpoint Software Customization Guide
(page 1 of 2)Customizing the Audio Connections
The Audio Console, available for systems using SX80
and Codec Pro, can be found under Setup in the web
interface of your video device.
This utility lets you define how audio inputs and outputs
should be connected together using simple drag and
drop.
Start by defining logical input and output groups. These
can be given names as defined by you. Physical inputs
and outputs are assigned to the logical inputs and
outputs.
New logical groups may be added or removed at any
time.
Changes applied to the settings are immediately saved
and put into effect.
A physical output cannot be assigned to more than a
single logical output group; however, a physical input,
such as a microphone, can be assigned to more than
one input. This comes in handy when working with local
reinforcement, such as using a video device in lecture
halls where the local audience also needs to hear what is
being said through the microphone.
The Audio Console setup lets you utilize Echo Control on
the part of the microphone signal that is sent to the far
end. At the same time, it omits it for the part used locally.
This is done by assigning that microphone to more than
one logical group. Use Direct On for this, see the next
page for more on this.
You may also apply noise reduction and equalizer settings
to the microphone signal.
On the SX80, there are dedicated line level inputs in
addition to the microphone inputs. Whereas, on the
Codec Pro there are no dedicated line inputs.
One or more of the line inputs on the Codec Pro may be
used for line level input by deactivating phantom power
and lowering the input gain (Level).
However, if these inputs are used for presentation audio
delivery, a limitation with this approach is that the inputs
are still muted when you press the microphone mute
button.
For more information pertaining to seperate devices, see
the Using Extra Loudspeakers and Sound Reinforcement
guide. Go to:
► https://www.cisco.com/go/in-room-control-docs
Introduction
UI Extensions
Macros
API
Audio Console
Appendic es
Audio Console

D15358.15 Customization Guide CE9.12, May 2020. www.cisco.com — Copyright © 2020 Cisco Systems, Inc. All rights reserved.
54
Cisco Collaboration Endpoint Software Customization Guide
Using Audio Return Channels
HDMI offers, under certain circumstances, the ability to
transmit audio in either direction. When audio is sent in
reverse, this is referred to as an Audio Return Channel
(ARC). The Codec Pro supports using ARCs.
Consider the illustrated configuration, showing a Cisco
QuadCam (top), a screen (middle), and a Codec Pro
(bottom) connected via HDMI. The QuadCam will act as
both camera and soundbar in this setting.
During normal use, the HDMI in 1 is used to provide the
Codec Pro with video from the cameras of the QuadCam
unit and the audio return channel of the same will be
used to route the audio from the Codec Pro to the
loudspeakers of the QuadCam.
In addition, if you want to use the setup as just a TV with
a soundbar, the system will send audio from the monitor
to the Codec Pro through HDMI out 1 (ARC) of Codec
Pro and the Codec Pro will send that audio further to the
QuadCam through HDMI1 in (ARC).
In order to be able to do this, the monitor must be
CEC+ARC enabled. If your setup makes use of 4k video,
make sure the monitor supports CEC+ARC in 4k format.
Customizing the Audio Connections (page 2 of 2)
1 2
Introduction
UI Extensions
Macros
API
Audio Console
Appendic es
Audio Console

D15358.15 Customization Guide CE9.12, May 2020. www.cisco.com — Copyright © 2020 Cisco Systems, Inc. All rights reserved.
55
Cisco Collaboration Endpoint Software Customization Guide
(page 1 of 4)The Audio Console Panel
The pool of physical Input
connectors available.
The physical Input
connectors are assigned to
logical Input groups. These
logical Input groups are
created by you.
The name of a logical
group is specified by you
when clicking on New input
group.
A given physical Input
connector may be assigned
to more than one logical
group. Use drag-and-drop.
To remove a group or a
member of a group, hover
the mouse over the group
or member. An X will
appear. Click on this to
remove the item.
For systems using SX80
and Codec Pro, the Audio
Console can be found under
Setup in the Web interface
of your video device.
Click here and drag over here
to establish a connection
between an Input and an
Output.
Gain access to the
equalizer setup.
This is the pool of
physical Output
connectors. Those
that are not used are
considered "inactive".
The logical Output
groups are similar to
the logical Input groups,
but a physical Output
cannot be assigned to
more than one logical
Output group.
The Codec Pro offers
Audio Return Channels
(ARC) as additional
choices.
We recommend that
you set Delay Mode to
Fixed to avoid potential
delay caused by external
screens.
For the Codec Pro and the Room 70 G2, there is an automatic
mode available. This mode will create a preset of connections
based on connected devices detected. You may then modify
this to your liking.
To delete a connection or
adjust its gain, right-click
on the "cable".
Introduction
UI Extensions
Macros
API
Audio Console
Appendices
Audio Console

D15358.15 Customization Guide CE9.12, May 2020. www.cisco.com — Copyright © 2020 Cisco Systems, Inc. All rights reserved.
56
Cisco Collaboration Endpoint Software Customization Guide
The Audio Console Panel (page 2 of 4)
Expand the logical group
rather than the individual
members when using it for
local reinforcement.
A member of a logical group may
be expanded to gain access to
setup details.
In local reinforcement scenarios, make sure
to set the microphones to Direct to bypass
extra processing like Echo Control.
This will minimize latency and also serve to
avoid that the Master volume control also
affects the volume of the local presenter.
Introduction
UI Extensions
Macros
API
Audio Console
Appendices
Audio Console

D15358.15 Customization Guide CE9.12, May 2020. www.cisco.com — Copyright © 2020 Cisco Systems, Inc. All rights reserved.
57
Cisco Collaboration Endpoint Software Customization Guide
Mute the entire logical
group.
Enable/Disable AGC
(Automatic Gain Control)
applying to the entire
logical group.
Channels can be
1 (mono) or 2 (stereo).
Applies to Codec Plus
only. For Microphone
inputs, leave this setting
at 1 for the SX80.
You may expand a
logical group to get
access to settings on a
group level.
The Audio Console Panel (page 3 of 4)
Configuring the Microphones
Mode: A microphone can be set to On or Off.
The label Level (dB) should be interpreted as Gain here.
If Channels has been set to 2 (at the Group level), you
may use the Channel setting at the lower level to specify
whether this particular microphone belongs to the group
of left or right channel microphones (Codec Pro only).
The SX80 cannot do this with microphones, but it can for
any other input source. Codec Pro can do this with any
type of input source (including microphones). If the entire
logical group has been set to Direct on group level, Echo
Control will be set to N/A.
Noise Reduction: Setting this to On will reduce any
continuous noise present in the room (e.g., fan noise).
Impulsive noise will not be reduced.
Mute on Inactive Video: Use this feature in scenarios with,
for example, a presenter’s microphone. This microphone
will be muted unless the associated camera (the one
filming the presenter) actually sends video, provided that
you have set up a camera/mic combination this way.
Equalizer: The Equalizer lets you choose among up to 8
predefined equalizer settings (or none, to indicate Off).
A graphical tool to set up the equalizer is described under
"Setting Up the Equalizer" on page 58.
Phantom power: This setting provides power submitted
through the microphone cable. This can be switched off
when microphones are used with a preamplifier providing
line level signals.
Make sure you reduce the gain (typically by 40 dB or
more) if you decide to use a Mic input as a Line input.
In the Codec Pro, a microphone input is a line input with
Phantom Feeding activated.
In local reinforcement scenarios, make sure you set the
Microphone(s) Direct to On to bypass extra processing
like Echo Control. This will minimize latency and serve
to avoid that the master volume control also affects the
volume of the local presenter. For other use cases, leave
it Off.
Mixer Mode can be GainShared or Fixed. If GainShared,
the summed level of the microphone signals will never
exceed a certain value, but their individual offsets will
be retained. In Fixed mode, the levels are just summed
together.
A member of a logical group may be expanded to gain
access to setup details specific for only that member.
A Few Words on Channels and Inputs on the SX80
For input sources other than microphones, the SX80
provides the option of setting stereo mode, similar to the
Codec Pro.
Note that any input source, such as microphones, line, or
HDMI may be included in any Input group.
Also note that non-microphone inputs cannot be
subject to echo control. If you use a microphone with
a preamplfier connected to one of the line inputs of
the SX80, you will not be able to expose it to the echo
control. In such cases, you should consider external echo
controls, although we do not recommend the use of such
devices.
Introduction
UI Extensions
Macros
API
Audio Console
Appendices
Audio Console

D15358.15 Customization Guide CE9.12, May 2020. www.cisco.com — Copyright © 2020 Cisco Systems, Inc. All rights reserved.
58
Cisco Collaboration Endpoint Software Customization Guide
Setting Up the Equalizer
There are 8 user-definable parametric equalizer settings available.
A setting consists of up to 6 sections, each of which has its own filter type, gain, center/
crossover frequency, and Q value.
Gain access
to the equalizer
from here
or here.
Value space
for Q is
0.1–10.0.
Value space
for Frequency
is 20–
20 000 Hz.
Value space
for the Gain
setting is
0 dB ±20 dB.
The Audio Console Panel (page 4 of 4)
Go to the next
setting
(if applicable).
Go to the next
setting
(if applicable).
Filter available
types
To activate or
deactivate a filter
section, click the
corresponding
checkbox.
Each section is shown with its own color. A
white line shows the combined frequency
response of the equalizer.
The effect of altering any of the parameters
will immediately become visible in the graph.
Your settings are saved automatically.
Introduction
UI Extensions
Macros
API
Audio Console
Appendices
Audio Console

D15358.15 Customization Guide CE9.12, May 2020. www.cisco.com — Copyright © 2020 Cisco Systems, Inc. All rights reserved.
59
Cisco Collaboration Endpoint Software Customization Guide
Appendices
Introduction
UI Extensions
Macros
API
Audio Console
Appendices
Appendices
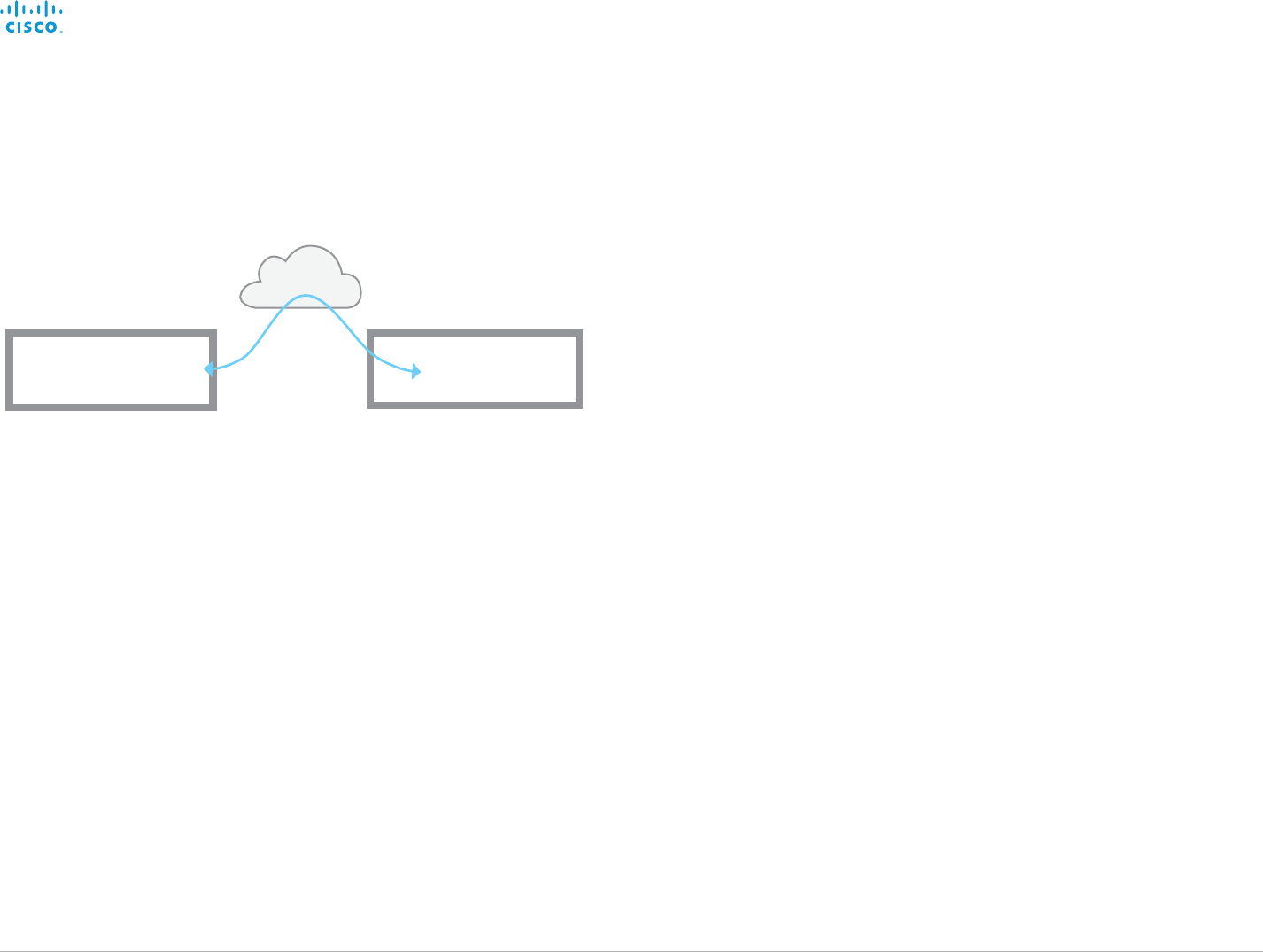
D15358.15 Customization Guide CE9.12, May 2020. www.cisco.com — Copyright © 2020 Cisco Systems, Inc. All rights reserved.
60
Cisco Collaboration Endpoint Software Customization Guide
HTTP(S) Requests
This feature makes it possible to send arbitrary HTTP(S) Post and Put requests from a
video device to an HTTP(S) server.
By using API commands, you can send data to an HTTP(S) server whenever you want.
You can choose what data to send and structure it as you like. In this way, you can adapt
the data to an already established service.
Security measures:
• The HTTP(S) Post/Put feature is disabled by default. A system administrator must
explicitly enable the feature by setting HttpClient > Mode to On.
• The system administrator can inhibit the use of HTTP by setting HttpClient >
AllowHTTP to False.
• The system administrator can specify a list of HTTP(S) servers to which the
video device is allowed to send data. For more information, see the xCommand
HttpClient Allow Hostname commands.
• The number of concurrent Post and Put requests is limited.
Network
Video device, HTTP(S) Client
API
xCommand HttpClient Post/Put/
Patch/Get/Delete
HTTP(S) Server
Third-Party Service
List of Allowed HTTP(S) Servers
The system administrator can use these commands to set up and maintain a list of up to
ten allowed HTTP(S) servers (hosts):
• xCommand HttpClient Allow Hostname Add Expression: <Regular
expression that matches the host name or IP address of the
HTTP(S) server>
• xCommand HttpClient Allow Hostname Clear
• xCommand HttpClient Allow Hostname List
• xCommand HttpClient Allow Hostname Remove Id: <id of an entry in
the list>
If the list is not empty, you can send HTTP(S) requests to the servers in the list only. If
the list is empty, you can send the requests to any HTTP(S) server.
The check against the list of allowed servers is performed both when using insecure
(HTTP) and secure (HTTPS) transfer of data.
Allowing HTTPS without Certificate Validation
When sending requests over HTTPS, the video device checks the certificate of the
HTTPS server by default. If the HTTPS server certificate is not found to be valid, you will
get an error message. The video device will not send any data to that server.
We recommend using HTTPS with certificate validation. If this is not possible, the
system administrator can set HttpClient > AllowInsecureHTTPS to On (xConfiguration
HttpClient AllowInsecureHTTPS: On), which allows the use of HTTPS without
validating the server's certificate.
(page 1 of 3)
Introduction
UI Extensions
Macros
API
Audio Console
Appendices
Appendices

D15358.15 Customization Guide CE9.12, May 2020. www.cisco.com — Copyright © 2020 Cisco Systems, Inc. All rights reserved.
61
Cisco Collaboration Endpoint Software Customization Guide
HTTP(S) Requests (page 2 of 3)
Sending HTTP(S) Requests
Once the HTTP(S) Client Post feature is enabled, you can use the following commands
to send requests to an HTTP(S) server. In the below text, <Method> is either Post,
Put, Patch, Get, or Delete:
• xCommand HttpClient <Method> [AllowInsecureHTTPS: <True/False>]
[Header:<Header text>] [ResponseSizeLimit: <Maximum response
size>] [ResultBody: <None/PlainText/Base64>] [Timeout: <Timeout
period>] Url: <URL to send the request to>
Adding header fields is optional, but you can add as many as twenty fields.
The AllowInsecureHTTPS parameter is effective only if the system administrator
has allowed the use of HTTPS without validating the server's certificate. If so, you can
send data to the server without validating the server certificate if the parameter is set to
True. If you leave out the parameter, or set it to False, data is not sent if the certificate
validation fails.
The ResponseSizeLimit parameter is the maximum payload size (bytes) that the
device accepts as a response from the server. If the response payload is larger than
this maximum size, the command returns a status error with a message saying that the
maximum file size is exceeded. However, this has no effect on the server side. The
request was received and processed properly by the server.
Use the ResultBody parameter to decide how to format the body of the HTTP
response from the server in the command result.
You have three options:
• None: Do not include the body of the HTTP response in the command result.
• Base64: Base64 encode the body before including it in the result.
• PlainText: Include the body in the result as plain text. If the response contain non-
printable letters, the command returns a status error with a message saying that
non-printable data was encountered.
Use the Timeout parameter to set a timeout period (seconds). If the request is not
completed during this period, the API will return an error.
Enter the payload (data) right after you have issued the command. Anything that you
enter, including line breaks, is part of the payload. When done, finish with a line break
("\n") and a separate line containing just a period followed by a line break (".\n"). Now
the command is executed, and the data is sent to the server.
All commands and configurations are described in detail in the API guide for your
product.
Introduction
UI Extensions
Macros
API
Audio Console
Appendices
Appendices
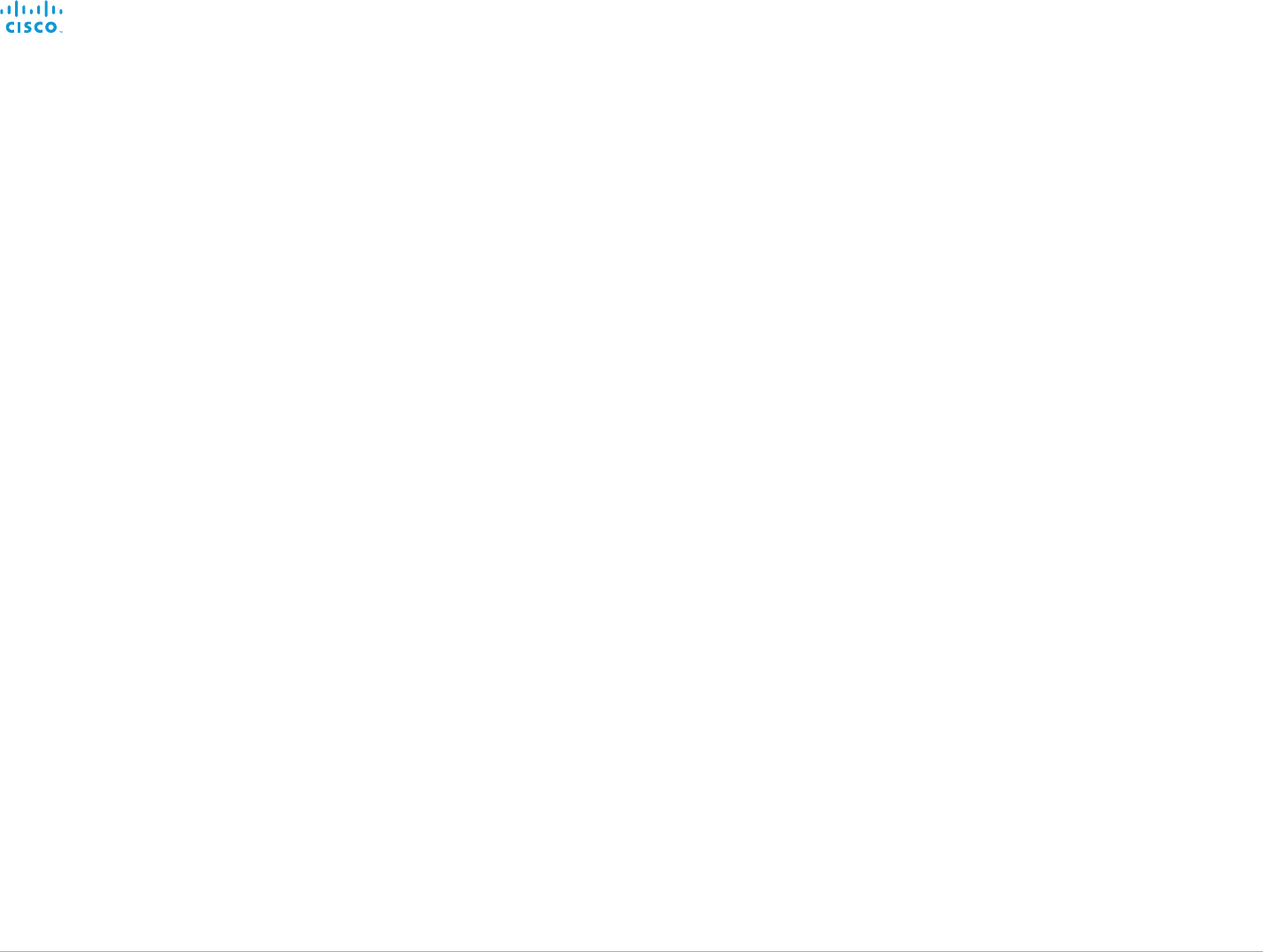
D15358.15 Customization Guide CE9.12, May 2020. www.cisco.com — Copyright © 2020 Cisco Systems, Inc. All rights reserved.
62
Cisco Collaboration Endpoint Software Customization Guide
Examples
Example 1: IoT Device control using HTTP Post.
The following is a macro function that turns on a light that is connected to a Philips Hue
Bridge.
The body of the message is JSON in this example. It could be any format, depending on
the expected format of the service that is receiving the messages.
function hue _ command(data) {
var url = 'http://192.0.2.10/api/'ZXlU4tUtQ23Pjbdyl-kiyCjTs0i5ANDEu1ypJq0-/
lights/1/state';
var headers = 'Content-Type: application/json';
var command = '{"on":true}';
xapi.command('HttpClient Put',
{'Url': url, 'Header': headers }, command);
}
You can do the same at the command line using the API:
xcommand HttpClient Put Header: "Content-Type: application/json" URL:
"http://192.0.2.10/api/'ZXlU4tUtQ23Pjbdyl-kiyCjTs0i5ANDEu1ypJq0-/lights/1/state"
{"o n":t r u e}
Example 2: Posting data to a monitoring tool using HTTP Post
xcommand HttpClient Post Header: "Content-Type: application/json" URL:
"https://mymonitoringserver.com/service/devicemonitoring"
{"Message":"A user reported an issue with this system","systemName":"BoardRoom
4th floor","softwareVersion":"ce9.6.0","softwareReleaseDate":"2018-06-
29","videoMonitors":"Dual"}
Example 3: Using a macro to sent HTTP Post
function sendMonitoringUpdatePost(message){
xapi.command('HttpClient Post',
{'Header': 'Content-Type: application/json',
'U r l':M O N I T O R I N G _ U R L},
JSON.stringify(Object.assign(
{'Message': message}, systemInfo)));
}
HTTP(S) Requests (page 3 of 3)
Introduction
UI Extensions
Macros
API
Audio Console
Appendices
Appendices

D15358.15 Customization Guide CE9.12, May 2020. www.cisco.com — Copyright © 2020 Cisco Systems, Inc. All rights reserved.
63
Cisco Collaboration Endpoint Software Customization Guide
Removing Default Buttons
This feature adds the ability to hide default feature buttons in the UI while still exposing
custom control buttons. This allows for a more customizable UI.
Even here, you will need local admin access to the device to use the xConfigurations.
More specifically, what this feature does is to add a series of configurations that allow
you to hide / display certain feature buttons in the UI that have previously not been
possible to hide, including the button to turn video On/Off.
Functional Overview
Enter the following command in the web interface of the video device to see what
configurations are set:
xconfig //UserInterface/Features
Enter the same command with the addition of a '?' to show the available options. For
example:
xconfig //UserInterface/Features/ ?
For example, you may see:
*? xConfiguration UserInterface Features Call End: <Auto, Hidden>
*? xConfiguration UserInterface Features Call JoinWebex: <Auto, Hidden>
*? xConfiguration UserInterface Features Call Keypad: <Auto, Hidden>
*? xConfiguration UserInterface Features Call MidCallControls: <Auto, Hidden>
*? xConfiguration UserInterface Features Call Start: <Auto, Hidden>
*? xConfiguration UserInterface Features HideAll: <False, True>
*? xConfiguration UserInterface Features Share Start: <Auto, Hidden>
*? xConfiguration UserInterface Features Whiteboard Start: <Auto, Hidden>
OK
On each line, the default configurations are indicated in bold. The text following "*?" is
the command you can run. Replace the <...> with the value you will use. For example, to
hide the Call button:
xConfiguration UserInterface Features Call Start: Hidden
If you choose hide the Call button, this will also hide the default UI feature for making a
call or doing directory lookups / favorites / recent calls, etc. In addition, the Add button,
which is used to add participants while in a call, will be hidden.
The MidCallControls are Hold, Transfer and Resume.
Hiding the Share button will hide the default UI for sharing as well as hiding the ability to
preview sources in- and out-of-call.
Limitations
The feature applies to the Call, MidCallControls, and Share sets of buttons only.
You cannot hide other single buttons whose display is a result of certain use cases,
such as Meetings, Extension Mobility, Voicemail, etc. These buttons must either be all
displayed or all hidden.
If you choose to hide them all, only your custom-made buttons will be shown.
To do this, use:
xConfiguration UserInterface Features HideAll: True
You may circumvent this all-or-nothing problem through selective provisioning of the
settings from the back-end.
Note! This feature is about removing buttons only. The functions themselves are not
removed. For instance, although the Share button may be removed, the function will still
be accessible via Proximity.
(page 1 of 3)
Introduction
UI Extensions
Macros
API
Audio Console
Appendices
Appendices

D15358.15 Customization Guide CE9.12, May 2020. www.cisco.com — Copyright © 2020 Cisco Systems, Inc. All rights reserved.
64
Cisco Collaboration Endpoint Software Customization Guide
Removing Default Buttons (page 2 of 3)
An Out-of-Call Example
Assume that we want to create a scenario where users
are limited to call a few specific rooms only. This could
be the case in companies where external calls are never
made. All calls are assumed to take place between this
limited number of rooms.
Starting out with a standard UI like this:
If we now issue the following command:
xConfiguration UserInterface Features HideAll:
True
The UI will look like this:
Now, let's open the UI Extensions Editor and create this
panel:
The name of the panel is "Make a call". This will appear
below the button when it is exported to the video device.
For example:
If you now tap the Make a call button on the user
interface, the following panel will appear:
As a user, there is not much that you will be able to do
here, but that is intentional. No mistakes or random calls
are possible. To call any of the three rooms, just tap Make
a Call followed by Dial next to the name of the room to be
called.
To actually create and use this panel, you will either
need an external control device or a Macro. Macros are
described in the "Macros" section of this document.
Since our new panel was for use outside of calls, we still
need to define a panel or buttons for the user to have
when in a call. Otherwise, ther will be no way to end the
call. See "An In-Call Example"for a example showing how
to set this up.
Introduction
UI Extensions
Macros
API
Audio Console
Appendices
Appendices

D15358.15 Customization Guide CE9.12, May 2020. www.cisco.com — Copyright © 2020 Cisco Systems, Inc. All rights reserved.
65
Cisco Collaboration Endpoint Software Customization Guide
An In-Call Example
As described on the previous page, we need to define in-call behavior as well.
Otherwise, we will meet the following when in a call (no way to end the call):
Let's create a setup:
This button is set to appear in calls only.
Push this to the video device and the required functionality will be available:
In this example, once you tap the Call control button, the following will be displayed:
These are just a few examples of the many scenarios you can create.
Removing Default Buttons (page 3 of 3)
Introduction
UI Extensions
Macros
API
Audio Console
Appendices
Appendices

D15358.15 Customization Guide CE9.12, May 2020. www.cisco.com — Copyright © 2020 Cisco Systems, Inc. All rights reserved.
66
Cisco Collaboration Endpoint Software Customization Guide
(page 1 of 3)Interactive Messages
The Interactive Messages feature lets you create alerting and /or interactive messages on
the user interface; thus, prompting the user to act accordingly.
If you want to create a sequence of messages where the next message depends on
a choice made in the previous message, we recommend the use of macros to create
events to act upon. Alternatively, you may use an external control device, which then will
act upon the events created.
In order to submit inputs from the user, you should make use of HttpFeedback.
The HttpFeedback causes the device to post HTTP feedback messages (also known
as "webhooks") upon changes to the API state (e.g., statuses, events, and configuration
updates). The HTTP Post feedback messages will be sent to the specified ServerURL.
Example 1: Rating Your Experience
xCommand UserInterface Message Prompt Display FeedbackId:
"MeetingExperience" Text: "" Title: "How would you rate your meeting
experience?" Option.1: "Fantastic" Option.2: "Good" Option.3: "Not Great"
*e UserInterface Message Prompt Response FeedbackId: "MeetingExperience"
*e UserInterface Message Prompt Response OptionId: 1
<XmlDoc resultId="">
<Event>
<UserInterface item="1">
<Message item="1">
<Pr o m pt ite m ="1">
<Response item="1">
<FeedbackId item="1">MeetingExperience</FeedbackId>
<OptionId item="1">1</OptionId>
</Response></Prompt></Message>
</UserInterface> </Event>
</XmlDoc>
Introduction
UI Extensions
Macros
API
Audio Console
Appendices
Appendices

D15358.15 Customization Guide CE9.12, May 2020. www.cisco.com — Copyright © 2020 Cisco Systems, Inc. All rights reserved.
67
Cisco Collaboration Endpoint Software Customization Guide
Interactive Messages (page 2 of 3)
Example 2: Request User Input
xCommand UserInterface Message TextInput Display FeedbackId:
"MeetingFeedback" Placeholder: "Write your feedback here" SubmitText: "Next"
Title: "Why, what didn't you like?" Text: "Please let us know what we can
improve. Your feedback is important to us."
*e UserInterface Message TextInput Response FeedbackId: "MeetingFeedback"
*e UserInterface Message TextInput Response Text: "Low resolution"
<XmlDoc resultId="">
<Event>
<UserInterface item="1">
<Message item="1">
<Te xtI n pu t ite m ="1">
<Response item="1">
<FeedbackId item="1">MeetingFeedback</FeedbackId>
<Text item="1">Low resolution</Text>
</Response></TextInput></Message>
</UserInterface></Event></XmlDoc>
When you create messages as shown here, you may specify the text on the "Next"
button. The "Cancel" button; however, appears by default and its text cannot be altered.
Example 3 : Getting In Touch With You
xCommand UserInterface Message TextInput Display FeedbackId: "ContactInfo"
Placeholder: "Write your contact info here" SubmitText: "Next" Title:
"Contact Info" Text: "Please let us know how we can contact you for a follow
up"
*e UserInterface Message TextInput Response FeedbackId: "ContactInfo"
*e UserInterface Message TextInput Response Text: "john@go.webex.com"
<XmlDoc resultId="">
<Event>
<UserInterface item="1">
<Message item="1">
<Te xtI n pu t ite m ="1">
<Response item="1">
<FeedbackId item="1">ContactInfo</FeedbackId>
<Text item="1">john@go.webex.com</Text>
</Response></TextInput></Message>
</UserInterface></Event>
</XmlDoc>
Introduction
UI Extensions
Macros
API
Audio Console
Appendices
Appendices

D15358.15 Customization Guide CE9.12, May 2020. www.cisco.com — Copyright © 2020 Cisco Systems, Inc. All rights reserved.
68
Cisco Collaboration Endpoint Software Customization Guide
Interactive Messages (page 3 of 3)
Example 4: Feedback Receipt
xCommand UserInterface Message Alert Display Title: "Feedback receipt" text:
"Thank you for your feedback! Have a great day!"
*e UserInterface Message Alert Cleared
<XmlDoc resultId="">
<Event>
<UserInterface item="1">
<Message item="1">
<Alert item="1">
<C le a r e d it e m ="1"/>
</Alert>
</Message>
</UserInterface>
</Event>
</XmlDoc>
When you create messages using Message Alert, the "Dismiss" button will appear by
default. The text on this button cannot be altered.
Example 5: Enter Your WebEx Pin
xCommand UserInterface Message TextInput Display FeedbackId: "WebExPin"
InputType: Numeric Placeholder: "Please enter the host pin PIN" SubmitText:
"Submit PIN" Text: "Please enter the host pin PIN, followed by #. Not the
host: Press #" Title: "WebEx Pin"
*e UserInterface Message TextInput Response FeedbackId: "WebExPin"
*e UserInterface Message TextInput Response Text: "1122#"
<XmlDoc resultId="">
<Event>
<UserInterface item="1">
<Message item="1">
<Te xtI n pu t ite m ="1">
<Response item="1">
<FeedbackId item="1">WebExPin</FeedbackId>
<Text item="1">1122#</Text>
</Response></TextInput></Message>
</UserInterface>
</Event>
</XmlDoc>
Introduction
UI Extensions
Macros
API
Audio Console
Appendices
Appendices

D15358.15 Customization Guide CE9.12, May 2020. www.cisco.com — Copyright © 2020 Cisco Systems, Inc. All rights reserved.
69
Cisco Collaboration Endpoint Software Customization Guide
(page 1 of 3)
This feature lets you use a third-party USB input device to control certain functions and
behavior on a video device. Examples of such devices could be a Bluetooth remote
control (with a USB dongle) or a USB keyboard.
Note! To make this work you must define and implement any action the use of such input
devices is meant to cause — there is no such as a library of actions readily available to
pick actions from.
This feature is not meant to replace the Touch 10 or the DX user interface, but it may
complement parts of their functionalities, wherever convenient.
Why this Feature?
Examples of applications for this feature will typically be:
• In classrooms and during lectures, a small remote control can be used to wake up
systems from standby mode and select which input source to present.
• Control of pan, tilt and zoom of a camera in situations where Touch 10 is an
inconvenient alternative or not allowed to be used (for instance in operating rooms in
hospitals combined with tele-medicine).
See "Example Use of a Third-Party USB Input Device" for a practical example.
Input Device Requirements
The input device must advertise itself as a USB keyboard. The term keyboard should not
necessarily be understood literally here — a Bluetooth remote control with a USB dongle
will do the trick.
Functional Overview
Pressing a button on the USB input device will generate an event in the API. Macros
or third-party control devices can listen for such events and respond to them. This is
similar to the buttons on the Touch 10 user interface. It is also possible to listen for the
events via webhooks, directly in an SSH session.
You must implement the actions to be taken as response to these events. For example:
• Increase the volume of the video device when the Volume Up key is pressed.
• Put the video device in Standby Mode when the Sleep key is pressed.
Note! The support for third-party USB input devices is disabled by default. This means
that you must explicitly enable it. Set the Peripherals > InputDevice > Mode to On.
Pressing and releasing a button will generate a Pressed and Released events, like this:
*e UserInterface InputDevice Key Action Key: <Name of key>
*e UserInterface InputDevice Key Action Code: <Id of key>
*e UserInterface InputDevice Key Action Type: Pressed
** end
*e UserInterface InputDevice Key Action Key: <Name of key>
*e UserInterface InputDevice Key Action Code: <Id of key>
*e UserInterface InputDevice Key Action Type: Released
** end
To listen for events, you must register feedback from the InputDevice events:
xFeedback Register /event/UserInterface/Inputdevice
** end
When the input device is detected by the video device, it shows up in the UserInterface
> Peripherals > ConnectedDevice status. Note that the input device may be reported as
multiple devices.
Third-party USB Control Devices
Introduction
UI Extensions
Macros
API
Audio Console
Appendices
Appendices
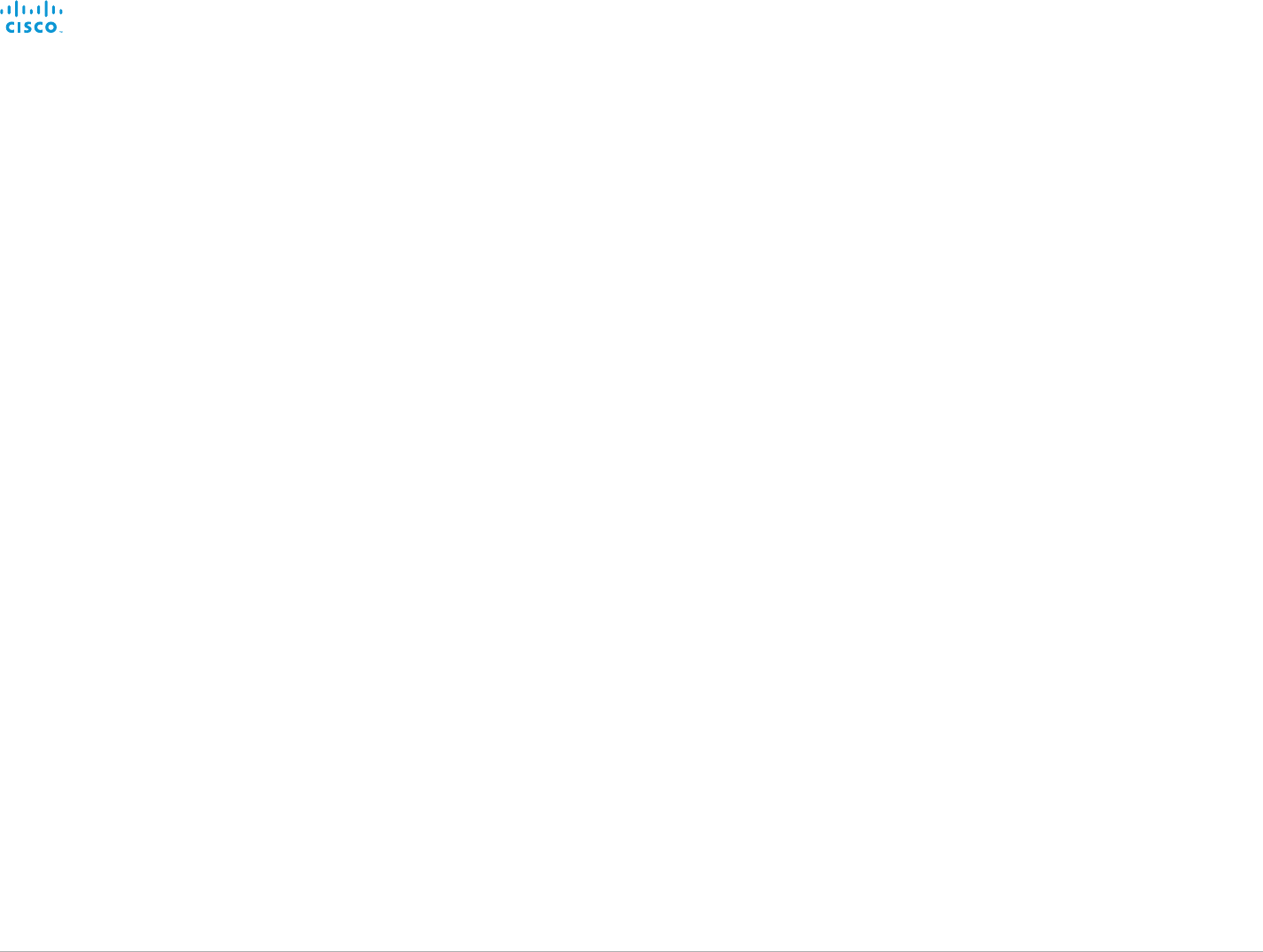
D15358.15 Customization Guide CE9.12, May 2020. www.cisco.com — Copyright © 2020 Cisco Systems, Inc. All rights reserved.
70
Cisco Collaboration Endpoint Software Customization Guide
Example Use of a Third-Party USB Input Device
This example shows how to use the keys of a third-party USB input device (in this case
a remote control) to control the standby function, increase and decrease the volume, as
well as to control the camera of a room or desk device.
The macro created will listen for relevant events and carry out the associated actions
using the API of the room or desk device.
Note! In the command examples below, the text in normal font is entered by you and the
text in italics is the response received from the room device.
1. Sign in to the room or desk device on SSH. You need a local admin user.
2. Configure the device to allow the use of a 3rd party USB remote control.
xConfiguration Peripherals InputDevice Mode: On
** end
OK
Note! You can check if the configuration is On or Off by using this command:
xConfiguration Peripherals InputDevice Mode
*c xConfiguration Peripherals InputDevice Mode: On
** end
OK
3. Register for feedback, so that we are notified when the remote control buttons are
pressed and released.
xFeedback Register /event/userinterface/inputdevice
** end
OK
Note! You can check which feedbacks the device is registered for, using this command:
xFeedback list
/event/userinterface/inputdevice
** end
OK
4. Press and release a button on the remote control to check that feedback registration
works.
This generates two different events: Pressed and Released. If you press and
hold a button, you see the Pressed event until you release the button. Then the
Released event is generated.
These are the events issued when pressing and releasing the Enter key:
*e UserInterface InputDevice Key Action Key: KEY_ENTER
*e UserInterface InputDevice Key Action Code: 28
*e UserInterface InputDevice Key Action Type: Pressed
** end
5. Write a macro that listens for the relevant InputDevice events and carries out the
associated actions using the API of the device (this is shown on the next page).
a. Bring the standby, volume up and volume down buttons to life.
When the macro sees an event containing KEY _ VOLUMEUP, KEY _ VOLUMEDOWN,
or KEY _ SLEEP it executes the related commands.
b. Create a camera control function for the arrow keys. We want to keep moving the
camera as long as the button is pressed. When the button is released, the camera
movement should stop.
When the macro sees an event containing KEY _ LEFT, KEY _ RIGHT, KEY _ UP,
or KEY _ DOWN, it executes the related commands.
(Continued on the next page)
Third-party USB Control Devices (page 2 of 3)
Introduction
UI Extensions
Macros
API
Audio Console
Appendices
Appendices

D15358.15 Customization Guide CE9.12, May 2020. www.cisco.com — Copyright © 2020 Cisco Systems, Inc. All rights reserved.
71
Cisco Collaboration Endpoint Software Customization Guide
The parts related to the camera control function are
identified in blue below.
const xapi = require('xapi');
function com(command, a r g s ='') {
xapi.command(command, args);
log(command + ' ' + JSON.stringify(args));
}
function log(event) {
console.log(event);
}
function notify(message) {
xapi.command('UserInterface Message TextLine
Display', {
Text: message,
duration: 3
});
}
function cameraControl(motor, direction,
cameraId='1') {
com('Camera Ramp', { 'CameraId': cameraId,
[motor]: direction
});
}
function init() {
let standbyState;
xapi.status.get('Standby').then((state) =>
{standbyState = state.State === 'Off' ? false :
t r u e; });
xapi.status.on('Standby', state => {
standbyState = state.State === 'Off' ? false
: true;
});
xapi.event.on('UserInterface InputDevice Key
Action', press => {
if (press.Type == "Pressed") {
switch (press.Key) {
case "KEY _ LEFT":
cameraControl('Pan', 'Left');
break;
case "KEY _ RIGHT":
cameraControl('Pan', 'Right');
break;
c a se "K EY _ UP":
cameraControl('Tilt', 'Up');
break;
case "KEY _ DOWN":
cameraControl('Tilt', 'Down');
break;
default:
break;
}
} else if (press.Type == "Released") {
switch (press.Key) {
case "KEY _ LEFT":
cameraControl('Pan', 'Stop');
break;
case "KEY _ RIGHT":
cameraControl('Pan', 'Stop');
break;
c a se "K EY _ UP":
cameraControl('Tilt', 'Stop');
break;
case "KEY _ DOWN":
cameraControl('Tilt', 'Stop');
break;
c a s e 'K E Y _ V OL U M E U P':
com('Audio Volume Increase');
break;
case 'KEY _ VOLUMEDOWN':
com('Audio Volume Decrease');
break;
case 'KEY _ SLEEP':
com(standbyState ? 'Standby
Deactivate' : 'Standby Activate');
Third-party USB Control Devices (page 3 of 3)
break;
default:
break;
}
}
});
}
i n it();
Introduction
UI Extensions
Macros
API
Audio Console
Appendices
Appendices

D15358.15 Customization Guide CE9.12, May 2020. www.cisco.com — Copyright © 2020 Cisco Systems, Inc. All rights reserved.
72
Cisco Collaboration Endpoint Software Customization Guide
Using a Third-party Video Switch to Extend the Number of
Video Sources Available
The UI Extensions Editor can configure your system to show video sources from a third-
party external video switch in the normal Share Tray view.
The sources will appear , and behave, as any other video source connected directly to
the video device. For the user, this will be perceived as completely transparent and no
video switch will seem to be involved.
See "Video Switch Example" for a simple example of a setup using the configuration.
Use of a Video Switch
HDMI Out
HDMI Input
1 2 3 4 5 6
Video input sources
(PC, Cameras, DVD, Document Camera, Apple TV, Chromecast etc)
Third-party Video Switch (simplied for clarity)
Cisco Codec
Third-party
Controller
LAN connection,
Serial connection
etc.
LAN connection,
Serial connection
etc.
(page 1 of 4)
Introduction
UI Extensions
Macros
API
Audio Console
Appendices
Appendices

D15358.15 Customization Guide CE9.12, May 2020. www.cisco.com — Copyright © 2020 Cisco Systems, Inc. All rights reserved.
73
Cisco Collaboration Endpoint Software Customization Guide
API Commands and Events
The video switch feature requires a third-party control system. The control system
will use the API to synchronize the source states between the video switch and your
system's user interface using a set of API events and commands.
In order to make this work when the user selects a video source, the video device must
be set to issue a corresponding event. This, in turn, shall cause the controller to send
appropriate commands to the video switch and the video device.
This event will be issued only if the controller has registered to the video device upon
connection, requesting the following from the video device:
xFeedback register Event/UserInterface/Presentation/ExternalSource
The event issued will be as follows:
*e UserInterface Presentation ExternalSource Selected SourceIdentifier:
"XXXX"
Where "XXXX is a unique string ID used to identify this source when selecting or setting
state .
There are six commands available to control the system:
Add: Adds video source identifiers, including ID of connector, the name to appear
on the screen, a unique string ID to identify a source when selecting or setting state,
and what type of icon to display on the screen for each source.
List: Returns the current list of external sources.
Remove: Removes a source from the list.
RemoveAll: Removes all of the sources from the list.
Select: Selects a specific source.
State Set: Changes the state of a source.
See the "UserInterface Presentation ExternalSource API Commands" for more details.
Use of a Video Switch (page 2 of 4)
Introduction
UI Extensions
Macros
API
Audio Console
Appendices
Appendices

D15358.15 Customization Guide CE9.12, May 2020. www.cisco.com — Copyright © 2020 Cisco Systems, Inc. All rights reserved.
74
Cisco Collaboration Endpoint Software Customization Guide
UserInterface Presentation ExternalSource API Commands
UserInterface Presentation ExternalSource Add
This command establishes and defines an input source.
xcommand UserInterface Presentation ExternalSource Add ConnectorId:
ConnectorId Name: Name SourceIdentifier: SourceIdentifier Type: Type
Arguments:
ConnectorId: The ID of the video device connector to which the external switch is
connected
Name: Name displayed on the screen
SourceIdentifier: A unique string ID used to identify this source when selecting or
setting state
Type: Decides what icon is displayed on the screen, choose between: <pc/camera/
desktop/document_camera/mediaplayer/other/whiteboard>
Example:
xcommand UserInterface Presentation ExternalSource Add ConnectorId: 3
Name: "Blu-ray"
SourceIdentifier: bluray Type: mediaplayer
UserInterface Presentation ExternalSource List
This command returns the current list of external sources.
xcommand UserInterface Presentation ExternalSource List
UserInterface Presentation ExternalSource Remove
This command removes a source from the list.
xcommand UserInterface Presentation ExternalSource Remove SourceIdentifier:
SourceIdentifier
Arguments:
SourceIdentifier is a unique string ID used to identify this source when selecting or
setting state.
UserInterface Presentation ExternalSource RemoveAll
This command removes all sources from the list.
xcommand UserInterface Presentation ExternalSource RemoveAll
UserInterface Presentation ExternalSource Select
Starts to present the selected source if it is in ready state and has a valid ConnectorId.
Also shows the item in the share tray as "Presenting".
xcommand UserInterface Presentation ExternalSource Select SourceIdentifier:
SourceIdentifier
Arguments:
SourceIdentifier is a unique string ID used to identify this source when selecting or
setting state.
UserInterface Presentation ExternalSource State Set
Used to change state of the source with SourceIdentifier.
xcommand UserInterface Presentation ExternalSource State Set
SourceIdentifier: SourceIdentifier State: State [ErrorReason: ErrorReason]
Arguments:
SourceIdentifier: is a unique string ID used to identify this source when selecting or
setting state
State: <Error/Hidden/NotReady/Ready> Ready is the only presentable state, hidden
exists in the list but does not show in the share tray.
ErrorReason: Optional. Displays in the share tray if the state is set to Error.
Use of a Video Switch (page 3 of 4)
Introduction
UI Extensions
Macros
API
Audio Console
Appendices
Appendices

D15358.15 Customization Guide CE9.12, May 2020. www.cisco.com — Copyright © 2020 Cisco Systems, Inc. All rights reserved.
75
Cisco Collaboration Endpoint Software Customization Guide
Video Switch Example
Controller sending:
xcommand UserInterface Presentation ExternalSource Add ConnectorId: 3
Name: "Blu-ray" SourceIdentifier: bluray Type: mediaplayer
xcommand UserInterface Presentation ExternalSource Add ConnectorId: 3
Name: "Apple TV" SourceIdentifier: appletv Type: mediaplayer
xcommand UserInterface Presentation ExternalSource Add ConnectorId: 3
Name: "TV" SourceIdentifier: tv Type: mediaplayer
The default state is NotReady (Fi g. 1)
So, the next step for an integrator would be to set them to ready (Fig. 2).
xcommand UserInterface Presentation ExternalSource State Set State: Ready
SourceIdentifier: bluray
xcommand UserInterface Presentation ExternalSource State Set State: Ready
SourceIdentifier: appletv
xcommand UserInterface Presentation ExternalSource State Set State: Ready
SourceIdentifier: tv
If one of the sources is selected on the video switch the controller should send a
command accordingly:
xcommand UserInterface Presentation ExternalSource Select
SourceIdentifier: tv
If the switch is connected on the chosen connector, it will start to present (Fig. 3).
When a user selects another source by clicking the other source item in the share tray,
the video device will send the following event:
*e UserInterface Presentation ExternalSource Selected SourceIdentifier:
"appletv"
The Controller should listen to this event and display the selected source.
Note! The presentation will not start if the below setting has been set to Manual:
xconfiguration Video Input Connector [x]
PresentationSelection: <AutoShare, Desktop, Manual, OnConnect>
Fig. 1 Default state is NotReady.
Fig. 2 When Input sources have
been set to Ready.
Fig. 3 If the switch is connected
on the chosen connector it will
start to present.
Use of a Video Switch (page 4 of 4)
Introduction
UI Extensions
Macros
API
Audio Console
Appendices
Appendices

D15358.15 Customization Guide CE9.12, May 2020. www.cisco.com — Copyright © 2020 Cisco Systems, Inc. All rights reserved.
76
Cisco Collaboration Endpoint Software Customization Guide
Cisco contacts
On our web site you will find an overview of the worldwide Cisco contacts.
Go to: ► https://www.cisco.com/go/offices
Corporate Headquarters
Cisco Systems, Inc.
170 West Tasman Dr.
San Jose, CA 95134 USA
Intellectual property rights
THE SPECIFICATIONS AND INFORMATION REGARDING THE PRODUCTS IN THIS
MANUAL ARE SUBJECT TO CHANGE WITHOUT NOTICE. ALL STATEMENTS,
INFORMATION, AND RECOMMENDATIONS IN THIS MANUAL ARE BELIEVED TO BE
ACCURATE BUT ARE PRESENTED WITHOUT WARRANTY OF ANY KIND, EXPRESS
OR IMPLIED. USERS MUST TAKE FULL RESPONSIBILITY FOR THEIR APPLICATION
OF ANY PRODUCTS.
THE SOFTWARE LICENSE AND LIMITED WARRANTY FOR THE ACCOMPANYING
PRODUCT ARE SET FORTH IN THE INFORMATION PACKET THAT SHIPPED WITH
THE PRODUCT AND ARE INCORPORATED HEREIN BY THIS REFERENCE. IF YOU
ARE UNABLE TO LOCATE THE SOFTWARE LICENSE OR LIMITED WARRANTY,
CONTACT YOUR CISCO REPRESENTATIVE FOR A COPY.
The Cisco implementation of TCP header compression is an adaptation of a
program developed by the University of California, Berkeley (UCB) as part of UCB’s
public domain version of the UNIX operating system. All rights reserved. Copyright
© 1981, Regents of the University of California.
NOTWITHSTANDING ANY OTHER WARRANTY HEREIN, ALL DOCUMENT
FILES AND SOFTWARE OF THESE SUPPLIERS ARE PROVIDED “AS IS” WITH
ALL FAULTS. CISCO AND THE ABOVE-NAMED SUPPLIERS DISCLAIM ALL
WARRANTIES, EXPRESSED OR IMPLIED, INCLUDING, WITHOUT LIMITATION,
THOSE OF MERCHANTABILITY, FITNESS FOR A PARTICULAR PURPOSE AND
NONINFRINGEMENT OR ARISING FROM A COURSE OF DEALING, USAGE, OR
TRADE PRACTICE.
IN NO EVENT SHALL CISCO OR ITS SUPPLIERS BE LIABLE FOR ANY INDIRECT,
SPECIAL, CONSEQUENTIAL, OR INCIDENTAL DAMAGES, INCLUDING, WITHOUT
LIMITATION, LOST PROFITS OR LOSS OR DAMAGE TO DATA ARISING OUT
OF THE USE OR INABILITY TO USE THIS MANUAL, EVEN IF CISCO OR ITS
SUPPLIERS HAVE BEEN ADVISED OF THE POSSIBILITY OF SUCH DAMAGES.
Any Internet Protocol (IP) addresses and phone numbers used in this document
are not intended to be actual addresses and phone numbers. Any examples,
command display output, network topology diagrams, and other figures included
in the document are shown for illustrative purposes only. Any use of actual
IP addresses or phone numbers in illustrative content is unintentional and
coincidental.
All printed copies and duplicate soft copies are considered un-Controlled copies
and the original on-line version should be referred to for latest version.
Cisco has more than 200 offices worldwide. Addresses, phone numbers, and fax
numbers are listed on the Cisco website at www.cisco.com/go/offices.
Cisco and the Cisco logo are trademarks or registered trademarks of Cisco and/
or its affiliates in the U.S. and other countries. To view a list of Cisco trademarks,
go to this URL: www.cisco.com/go/trademarks. Third-party trademarks mentioned
are the property of their respective owners. The use of the word partner does not
imply a partnership relationship between Cisco and any other company. (1110R)
Cisco product security overview
This product contains cryptographic features and is subject to United States and
local country laws governing import, export, transfer, and use. Delivery of Cisco
cryptographic products does not imply third-party authority to import, export,
distribute, or use encryption. Importers, exporters, distributors, and users are
responsible for compliance with U.S. and local country laws. By using this product
you agree to comply with applicable laws and regulations. If you are unable to
comply with U.S. and local laws, return this product immediately.
Further information regarding U.S. export regulations may be found at
http://www.bis.doc.gov/policiesandregulations/ear/index.htm.
Introduction
UI Extensions
Macros
API
Audio Console
Appendices
