
HCA Support Guide for
PEBB benefits
administrators (BAs)
Accessing the secure
messaging system and
submitting a request

HCA Support Guide for PEBB BAs
July 2023
Page | 2
HCA Support Guide for PEBB benefits administrators (BAs) .................................................................. 1
Accessing the secure messaging system and submitting a request .................................................. 1
Accessing the HCA Support secure messaging system ........................................................................... 3
Step 1: Find HCA Support ...................................................................................................................... 3
Agency to agency inquiry .................................................................................................................. 4
Public inquiry..................................................................................................................................... 5
Step 2: Log into your SAW Account ...................................................................................................... 6
Step 3: Register for a SAW account (if needed) ................................................................................... 7
Having trouble setting up your SAW account? .............................................................................. 10
Using the HCA Support secure messaging system ................................................................................ 11
Make a request (get help) ................................................................................................................... 11
View and reply to submitted requests ................................................................................................... 14

HCA Support Guide for PEBB BAs
July 2023
Page | 3
Accessing the HCA Support secure messaging system
Follow these steps to access and use HCA Support.
Step 1: Find HCA Support
a. Visit support.hca.wa.gov.
b. Selecting the link to HCA Support will direct you to the messaging system where you will
select between two options: “Public inquiry” and “Agency to agency inquiry”.

HCA Support Guide for PEBB BAs
July 2023
Page | 4
Agency to agency inquiry
a. Benefits administrators (BAs) who work for a Washington State Government agency and log
into their work computers through the “state government network (SGN)”, will select the
“Agency to agency inquiry” link.
b. No other “login” is required. HCA Support will recognize your name and email address from
your SGN credentials. You will go directly to the HCA Support system. Skip to the “Using the
HCA support secure messaging system” section to learn how to make and view a request.
Note: Not all state agency employees sign into their workstation through the SGN, such as
DOT and the Dept. of Fish and Wildlife. BAs from these state agencies will receive an error
message if they select the “State Government” link. They will need to select the “Public
inquiry ” link and gain access via a Secure Access Washington (SAW) account. Follow the
steps associated with selecting the Public inquiry link on the next page.

HCA Support Guide for PEBB BAs
July 2023
Page | 5
Public inquiry
a. Benefits administrators (BAs) who work for a PEBB employer group (such as a city, county, or
water district) as well as an Institution of Higher Education, and those who work for a state
agency which doesn’t use the state government network (SGN) will need to select the “Public
inquiry” link. By selecting Public inquiry, you will be directed to sign in through a Secure
Access Washington (SAW) account.
b. If you already have a SAW account proceed to step 2.
Note: Username and password information may already be displayed on the screen.
c. If you do not already have a SAW account, you will need to sign up for an account, skip to step
3.

HCA Support Guide for PEBB BAs
July 2023
Page | 6
Step 2: Log into your SAW Account
a. If your username/password is already displayed, then select the submit button. If not, enter
your username and password and select the submit button.
b. You will be prompted to select your Multi-Factor Authentication (MFA) method. Select the
method by which you wish to receive your verification code.
c. After receiving the code, enter it into the code field and select the submit button. SAW will
authenticate your access to the messaging system.
d. Once your access has been authenticated, you will be redirected to HCA Support.
e. Skip to the “Using the HCA Support secure messaging system” section to learn how to
submit and view requests.
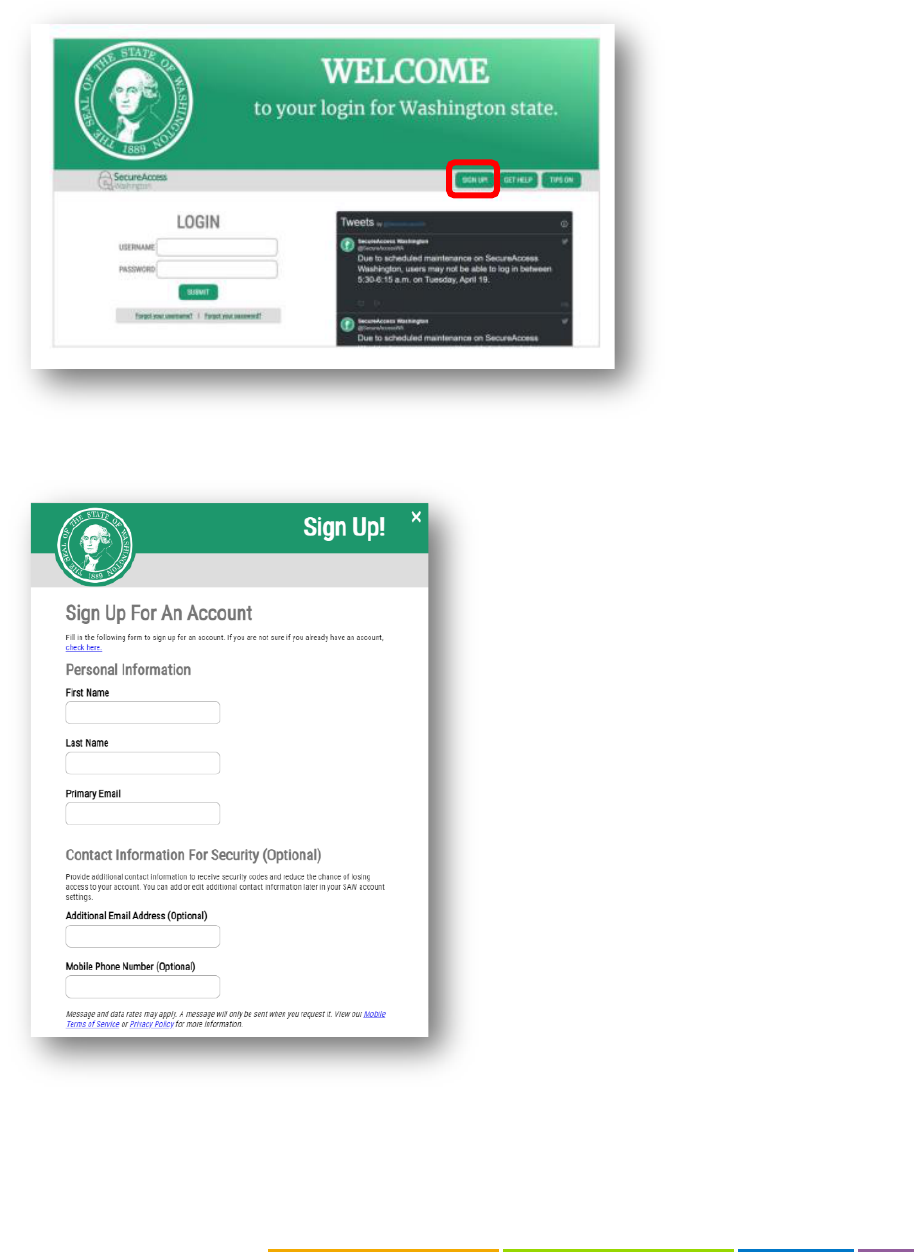
HCA Support Guide for PEBB BAs
July 2023
Page | 7
Step 3: Register for a SAW account (if needed)
a. From the SAW portal login page, select the SIGN UP! button.
b. Enter the required fields and then select the Create my account button. We recommend using
your work email address in the Primary Email field.
TIP: Adding a mobile phone number will give you the option of receiving your authentication code
via email or phone.

HCA Support Guide for PEBB BAs
July 2023
Page | 8
c. If your account was successfully created, a message will display prompting you to check the
email account you used. The email will include an activation link which will activate your new
account.
d. Open your email and select the link to activate your account. This action will take you to the
SAW login portal in a new tab on your browser.
e. Close out the “old” tab in your browser.
f. Enter your username and password and select the SUBMIT button.
g. You will be prompted to select the method by which you will receive your verification code.

HCA Support Guide for PEBB BAs
July 2023
Page | 9
h. Select your method
i. A unique code will be sent to you via the method you selected. Below is an example of
receiving the code via email.
j. Copy the verification code you received and enter it into the SAW website. You only need to
enter the numbers that come after the dash (-), the first set of numbers will already display in
SAW.
k. Select the “Submit” button.

HCA Support Guide for PEBB BAs
July 2023
Page | 10
l. Once you have been successfully authenticated you will be redirected to HCA Support.
Note: After activating your account (and randomly thereafter), the following screen appear with
three options:
• You can review/update your SAW profile information.
• You can “Add An Authenticator,” which allows you to add options on how you can receive your
verification code, such as an additional email address or a mobile phone number.
• Or you can skip these options by selecting the “Not Right Now” button.
m. After responding to this screen, continue with the login process.
Having trouble setting up your SAW account?
If you are having difficulties creating or logging in to your SAW account, please use the Get Help
button.

HCA Support Guide for PEBB BAs
July 2023
Page | 11
Using the HCA Support secure messaging system
Follow these steps to make and review requests as a benefits administrator (BA) in HCA Support.
Make a request (get help)
a. From the HCA Support system, select the “Make a request” button.
A page will display all the category topics that can be used to submit a request to HCA.
It is very important that you select the correct category. Selecting the wrong category will
result in a delay of your request getting assigned to the appropriate unit at HCA for a response.
b. To ensure that the Outreach & Training (O&T) Unit receives your request, select the “For public
and school benefits administrators” link from the table on the left-hand side of the screen
titled “Categories”.
c. You will see the form in HCA Support that has been designed specifically for benefits
administrators.
Note: The same form will be used by both PEBB BAs and SEBB BAs.

HCA Support Guide for PEBB BAs
July 2023
Page | 12
d. Select the link titled “Benefits administrator inquiry”.
e. The inquiry form will display. Included on the form is a link to the PEBB BA website.
f. Complete the following actions:
o Select the radio button next to PEBB. (Required information)
o Select the topic your inquiry relates to from the drop-down menu. (Required information)
o Tell us the details of your inquiry. (Required information)
o Select the “Upload” button to add any attachments (if needed). Up to 5 attachments can
be uploaded initially (more can be added later).
o Select the “Submit” button.
g. A message will display telling you that a confirmation email will be sent to you shortly.

HCA Support Guide for PEBB BAs
July 2023
Page | 13
h. Select the “Got it” button to close the confirmation message.
i. The details of your request will display. No further action is required.
j. Select the “Home” link to return to the HCA Support landing page, or close out of the browser
tab.

HCA Support Guide for PEBB BAs
July 2023
Page | 14
View and reply to submitted requests
a. You will receive email notifications from HCA ServiceNow regarding the status of your
requests, which will include a link to the “secure portal” where you can view your requests.
Select the “secure portal” link.
Examples of email notifications:
b. From the HCA Support portal, select the “My request” button.
c. A list of your requests will display.

HCA Support Guide for PEBB BAs
July 2023
Page | 15
d. Select the link associated with the request you want to review.
e. The details of your request will display, including comments from the staff member who is
working your request, as well as any attachments that may have been added.
f. If you need to reply to a response:
o Type your message in the text box.
o Add additional attachments (if needed)
o Select the “Send” button.

HCA Support Guide for PEBB BAs
July 2023
Page | 16
g. The details of your message will update immediately.
h. Select the “Home” link to return to the HCA Support landing page, or close out of the browser
tab.
Note: All requests will stay open until they have been closed. Once a request has been
resolved, it will close in 10 calendar days, after which any further action will require that a new
request be submitted.
