
|
1

Deep Freeze Server Standard User Guide
2
|
Last modified: January 2024
© 1999–2024 Faronics Corporation. All rights reserved. Faronics, Deep Freeze, Deep Freeze Cloud, Faronics
Deploy, Faronics Core Console, Faronics Anti-Executable, Faronics Anti-Virus, Faronics Device Filter,
Faronics Data Igloo, Faronics Power Save, Faronics Insight, Faronics System Profiler and WINSelect are
trademarks and/or registered trademarks of Faronics Corporation. All other company and product names
are trademarks of their respective owners.

Deep Freeze Server Standard User Guide
|
3
Contents
Preface . . . . . . . . . . . . . . . . . . . . . . . . . . . . . . . . . . . . . . . . . . . . . . . . . . . . . . . . . . . . . . . . . . 5
Important Information . . . . . . . . . . . . . . . . . . . . . . . . . . . . . . . . . . . . . . . . . . . . . . . . . . . . . . . . . . . . . . . . . . . . . 6
About Faronics . . . . . . . . . . . . . . . . . . . . . . . . . . . . . . . . . . . . . . . . . . . . . . . . . . . . . . . . . . . . . . . . . . . . . . . . 6
Product Documentation . . . . . . . . . . . . . . . . . . . . . . . . . . . . . . . . . . . . . . . . . . . . . . . . . . . . . . . . . . . . . . . . 6
Technical Support . . . . . . . . . . . . . . . . . . . . . . . . . . . . . . . . . . . . . . . . . . . . . . . . . . . . . . . . . . . . . . . . . . . . . . . . . 7
Introduction . . . . . . . . . . . . . . . . . . . . . . . . . . . . . . . . . . . . . . . . . . . . . . . . . . . . . . . . . . . . . . 9
System Requirements . . . . . . . . . . . . . . . . . . . . . . . . . . . . . . . . . . . . . . . . . . . . . . . . . . . . . . . . . . . . . . . . . . . . . 10
Installing Deep Freeze . . . . . . . . . . . . . . . . . . . . . . . . . . . . . . . . . . . . . . . . . . . . . . . . . . . . 11
Attended Install or Uninstall . . . . . . . . . . . . . . . . . . . . . . . . . . . . . . . . . . . . . . . . . . . . . . . . . . . . . . . . . . . . . . . 12
Attended Install . . . . . . . . . . . . . . . . . . . . . . . . . . . . . . . . . . . . . . . . . . . . . . . . . . . . . . . . . . . . . . . . . . . . . . 12
Attended Uninstall . . . . . . . . . . . . . . . . . . . . . . . . . . . . . . . . . . . . . . . . . . . . . . . . . . . . . . . . . . . . . . . . . . . . 15
Silent Install or Uninstall. . . . . . . . . . . . . . . . . . . . . . . . . . . . . . . . . . . . . . . . . . . . . . . . . . . . . . . . . . . . . . . . . . . 16
Silent Install or Uninstall using a Shortcut . . . . . . . . . . . . . . . . . . . . . . . . . . . . . . . . . . . . . . . . . . . . . . . . . . . 18
Install Over Existing Deep Freeze Versions . . . . . . . . . . . . . . . . . . . . . . . . . . . . . . . . . . . . . . . . . . . . . . . . . . . 19
Install Using Imaging . . . . . . . . . . . . . . . . . . . . . . . . . . . . . . . . . . . . . . . . . . . . . . . . . . . . . . . . . . . . . . . . . . . . . 20
Using Deep Freeze . . . . . . . . . . . . . . . . . . . . . . . . . . . . . . . . . . . . . . . . . . . . . . . . . . . . . . . 21
Deep Freeze Icons. . . . . . . . . . . . . . . . . . . . . . . . . . . . . . . . . . . . . . . . . . . . . . . . . . . . . . . . . . . . . . . . . . . . . . . . 22
Logon . . . . . . . . . . . . . . . . . . . . . . . . . . . . . . . . . . . . . . . . . . . . . . . . . . . . . . . . . . . . . . . . . . . . . . . . . . . . . . . . . . 23
Boot Control Tab . . . . . . . . . . . . . . . . . . . . . . . . . . . . . . . . . . . . . . . . . . . . . . . . . . . . . . . . . . . . . . . . . . . . . . . . . 24
Status on Next Boot. . . . . . . . . . . . . . . . . . . . . . . . . . . . . . . . . . . . . . . . . . . . . . . . . . . . . . . . . . . . . . . . . . . 24
Clone [Imaging] Options . . . . . . . . . . . . . . . . . . . . . . . . . . . . . . . . . . . . . . . . . . . . . . . . . . . . . . . . . . . . . . 24
License . . . . . . . . . . . . . . . . . . . . . . . . . . . . . . . . . . . . . . . . . . . . . . . . . . . . . . . . . . . . . . . . . . . . . . . . . . . . . . 25
Password Tab . . . . . . . . . . . . . . . . . . . . . . . . . . . . . . . . . . . . . . . . . . . . . . . . . . . . . . . . . . . . . . . . . . . . . . . . . . . . 28
Permanent Software Installations, Changes, or Removals . . . . . . . . . . . . . . . . . . . . . . . . . . . . . . . . . . . . . . 29

Deep Freeze Server Standard User Guide
4
|
Contents

Deep Freeze Server Standard User Guide
6
|
Preface
Important Information
This section contains important information about your Faronics Product.
About Faronics
Faronics delivers market-leading solutions that help manage, simplify, and secure
complex IT environments. Our products ensure 100% machine availability, and have
dramatically impacted the day-to-day lives of thousands of information technology
professionals. Fueled by a market-centric focus, Faronics’ technology innovations benefit
educational institutions, health care facilities, libraries, government organizations, and
corporations.
Product Documentation
The following documents form the Deep Freeze Server Standard documentation set:
• Deep Freeze Server Standard User Guide — This document guides you how to use the
product.
• Deep Freeze Server Standard Release Notes — This document lists the new features
and known issues and closed issues.

Deep Freeze Server Standard User Guide
8
|
Preface

Introduction
|
9
Deep Freeze Server Standard User Guide
Introduction
Faronics Deep Freeze helps eliminate computer damage and downtime by making
computer configurations indestructible. Once Deep Freeze is installed on a computer, any
changes made to the computer—regardless of whether they are accidental or
malicious—are never permanent. Deep Freeze provides immediate immunity from many
of the problems that plague computers today—inevitable configuration drift, accidental
system misconfiguration, malicious software activity, and incidental system degradation.
Topics
System Requirements
Deep Freeze protects the computers that are set to boot from the hard
drive. Configure the CMOS to boot from the hard drive only. The CMOS
must be password protected to prevent unauthorized changes. Deep Freeze
protects the Master Boot Record (MBR) when the computer is Frozen.

Deep Freeze Server Standard User Guide
10
|
Introduction
System Requirements
Deep Freeze Server Standard is supported on:
• Windows Server 2008 R2 (32 and 64-bit)
• Windows Server 2012 (64-bit)
• Windows Server 2016 (64-bit)
• Windows Server 2019 (64-bit)
• Windows Server 2022 (64-bit)
Deep Freeze requires 10% of the hard drive to be left as free space.
The hardware requirements are the same as the recommended hardware requirements
for the host operating system.
Deep Freeze is compatible with the Core Isolation feature of Windows.
Refer to https://www.faronics.com/core-isolation for more information.

Installing Deep Freeze
|
11
Deep Freeze Server Standard User Guide
Installing Deep Freeze
This chapter describes the installation process.
Topics
Attended Install or Uninstall
Silent Install or Uninstall
Silent Install or Uninstall using a Shortcut
Install Over Existing Deep Freeze Versions
Install Using Imaging

Deep Freeze Server Standard User Guide
12
|
Installing Deep Freeze
Attended Install or Uninstall
Attended Install
Complete the following steps to perform an attended install.
1. Double-click DFStdServ.exe to begin the installation process. The following screen
appears:
2. Click Next.

Attended Install or Uninstall
|
13
Deep Freeze Server Standard User Guide
3. Click I accept the terms of the Software License Agreement. Click Next.
4. Enter the License Key or select the Use Evaluation check box to install Deep Freeze in
Evaluation mode. The evaluation period ends 30 days after installation. Contact
Faronics to purchase a License Key.
5. Click Next. Deep Freeze License is now activated.

Deep Freeze Server Standard User Guide
14
|
Installing Deep Freeze
6. Choose the drives to Freeze from the displayed list.
7. Click Install to begin the installation.
The computer restarts immediately after the installation is complete.

Attended Install or Uninstall
|
15
Deep Freeze Server Standard User Guide
Attended Uninstall
Complete the following steps to perform an attended uninstall.
1. Double-click DFStdServ.exe to begin the uninstall process. The following screen
appears:
2. Click Uninstall.
The computer restarts immediately after the uninstall is complete.

Deep Freeze Server Standard User Guide
16
|
Installing Deep Freeze
Silent Install or Uninstall
Deep Freeze can be rapidly installed on multiple computers over a network using the
Silent Install feature. Deep Freeze can also be uninstalled in the same manner. Any
deployment utility that allows execution of a command line on a remote computer can
implement Silent Install or Uninstall. After the Silent Install or Uninstall is complete, the
system restarts immediately.
The command line has the following options:
Example Command Line:
DFStdServ.exe /Install /Freeze=C /PW=password
In the above example, only the C: drive is Frozen. Any other drives on the computer are
Thawed. If the computer only has a C: drive, the [/Freeze] switch can be omitted. A
password (password) is created. After executing the command, Deep Freeze installs and
the computer restarts Frozen.
Syntax Description
[/Install]
Install Deep Freeze using installation file
[/Uninstall]
Uninstall Deep Freeze
[/PW=password]
Set a password during installation
[/AllowTimeChange]
Allow system clock to be changed
[/Freeze=C,D,...]
Freeze only drives listed (Thaw all others)
[/Thaw=C,D,...]
Thaw only drives listed (Freeze all others)
[/manageVM]
Install Deep Freeze with Manage Virtual Memory enabled
The Silent Install or Uninstall does not work without the [/Install] or
[/Uninstall] switch.
Deep Freeze must be in a Thawed state before [/Uninstall] can be used.

Silent Install or Uninstall
|
17
Deep Freeze Server Standard User Guide
The [/manageVM] switch is used to install Deep Freeze with the Manage
Virtual Memory feature enabled. This feature is used in rare cases where
hardware with limited RAM may experience performance issues.
With Manage Virtual Memory enabled, the page file size will be adjusted to
match the RAM size. This may result in more hard drive space being
allocated to the page file.
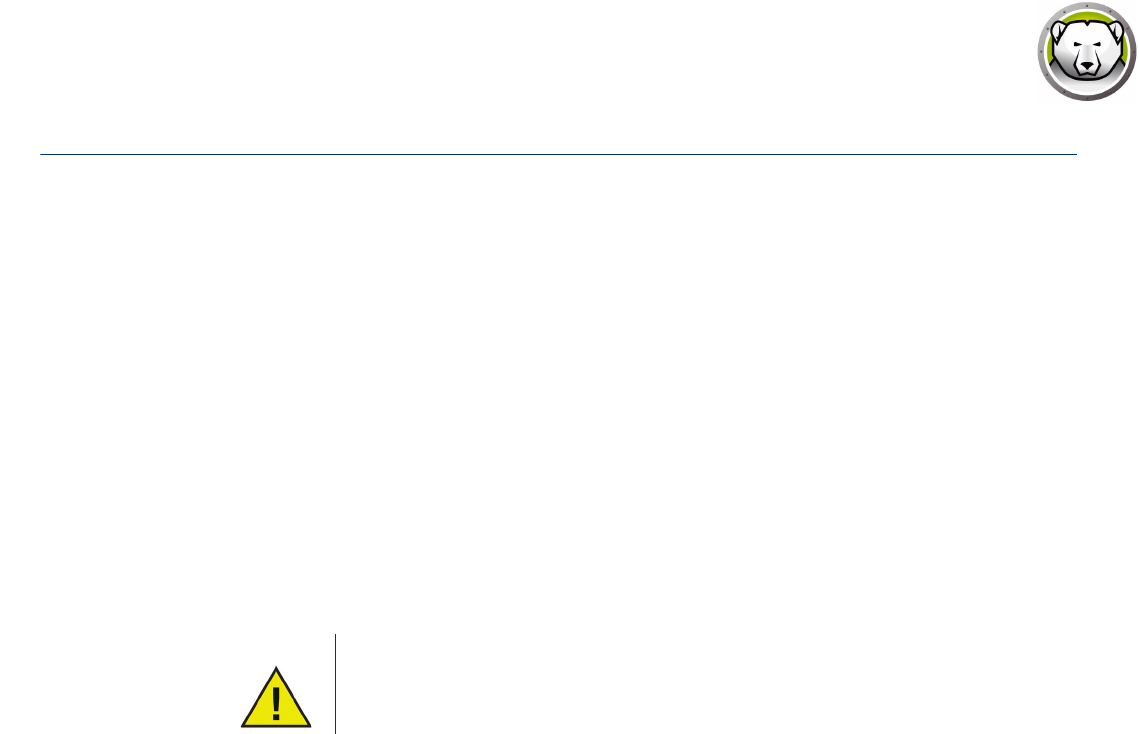
Deep Freeze Server Standard User Guide
18
|
Installing Deep Freeze
Silent Install or Uninstall using a Shortcut
Deep Freeze can be installed (or uninstalled) directly on a computer without having to
use the installation dialog box by completing the following steps.
1. Locate the Deep Freeze installation file (DFStdServ.exe).
2. Right-click on the icon and choose Create Shortcut. Save the shortcut to the desktop.
3. Right-click on the shortcut and choose Properties.
4. Edit the path of the Target field by typing /install or /uninstall at the end of the path.
Example Shortcut Target:
E:\Deep Freeze Install File\DFStdServ.exe /install
Double-clicking the new shortcut results in the immediate installation or uninstallation of
Deep Freeze, followed by a restart of the computer.
Deep Freeze must be in a Thawed state before /uninstall can be used.

Install Over Existing Deep Freeze Versions
|
19
Deep Freeze Server Standard User Guide
Install Over Existing Deep Freeze Versions
All existing Deep Freeze versions must be uninstalled prior to performing any new Deep
Freeze installation.

Deep Freeze Server Standard User Guide
20
|
Installing Deep Freeze
Install Using Imaging
Deep Freeze has been designed to work with all major imaging and desktop
management software. Use either an Attended Install or the Silent Install to install Deep
Freeze on a master image.
Deep Freeze must be prepared for deployment before finalizing a master image. To
prepare the master image for deployment complete the following steps:
1. Restart the computer into a Thawed state.
2. Launch Deep Freeze using the keyboard shortcut CTRL+SHIFT+ALT+F6. Alternatively,
press SHIFT and double-click the Deep Freeze icon in the System Tray.
3. Enter the password and click OK.
4. Click Set Clone Flag in the Boot Control tab.
5. The message The flag has been set successfully. Do you want to reboot your computer
now? is displayed. Click Yes to reboot the computer immediately. Click No to reboot
the computer later.
After imaging, the computers require an additional restart for Deep Freeze to correctly
detect the changes in disk configuration. If the computers are imaged in an unattended
mode, steps should be taken to ensure the computers are restarted to allow the
configuration to update.

Deep Freeze Server Standard User Guide
22
|
Using Deep Freeze
Deep Freeze Icons
The Frozen or Thawed Deep Freeze icon appears in the System Tray after installation and
indicates whether the computer is currently protected by Deep Freeze (Frozen) or
unprotected (Thawed).
When the computer is Frozen, the following icon is displayed in the System Tray:
When the computer is Thawed, the following icon is displayed in the System Tray:
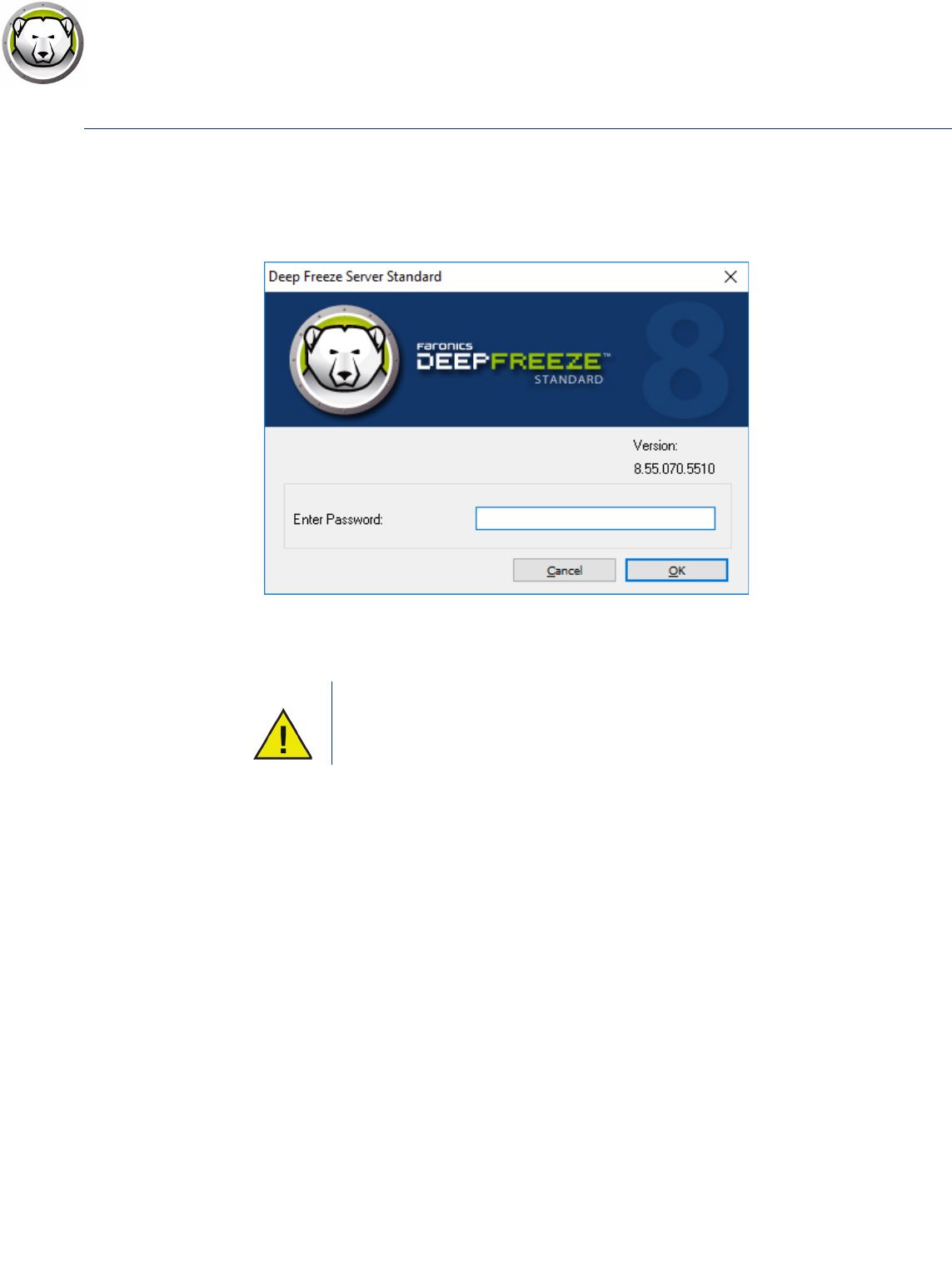
Logon
|
23
Deep Freeze Server Standard User Guide
Logon
Complete the following steps to log on to Deep Freeze:
1. Press SHIFT and double-click the Deep Freeze icon in the System Tray. Alternatively,
use the keyboard shortcut CTRL+SHIFT+ALT+F6. The following dialog is displayed.
2. Enter the administrator password and click OK to log on to Deep Freeze. If no
password has been set, leave the password field blank and click OK.
As an additional security feature, Deep Freeze prevents brute force attacks
by automatically restarting the computer after 10 unsuccessful attempts.

Deep Freeze Server Standard User Guide
24
|
Using Deep Freeze
Boot Control Tab
The Boot Control tab is used to set the mode Deep Freeze will be in after the next restart,
set the flag for installing using imaging, and update the License Key.
Status on Next Boot
1. Choose one of the following options:
> Boot Frozen to ensure the computer is Frozen the next time it is restarted.
> Boot Thawed on next to ensure the computer is Thawed each time it is restarted for
the next specified number of restarts.
> Boot Thawed to ensure that the computer is Thawed each time it is restarted.
2. Click OK for the changes to take effect during the next restart. Click Apply and Reboot
to apply the changes immediately and reboot the computer.
Clone [Imaging] Options
The Clone [Imaging] Options are used to prepare master images for the deployment
process. For more information refer to the Install Using Imaging section.

Boot Control Tab
|
25
Deep Freeze Server Standard User Guide
License
The Deep Freeze License must be activated within 30 days of installation failing which
Deep Freeze will stop functioning. During activation, the Deep Freeze License is
authenticated with Faronics.
1. To update the License Key, click Edit and enter the License Key in the License Key field.
2. Click Update License. This converts Deep Freeze from the Evaluation version to a
Licensed version. The License Key Type field displays the License Key. The Expiry Date
displays the date and time when the license expires.
The computer must be connected to the Internet to activate the license.
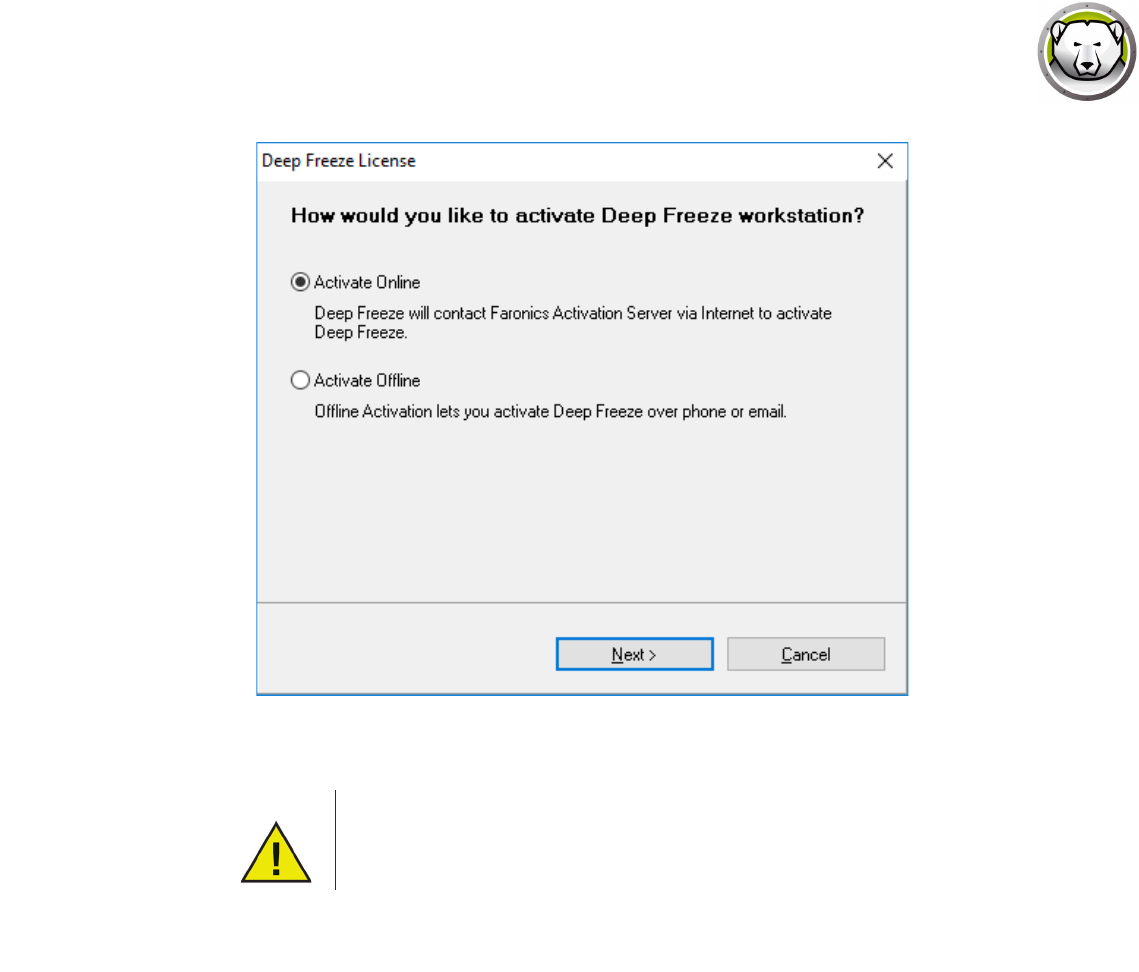
Deep Freeze Server Standard User Guide
26
|
Using Deep Freeze
3. Click Activate Now. Two options are available.
> Select Activate Online to activate Deep Freeze License online. Click Next after
selecting this option. Deep Freeze is activated online on clicking Next.
> Select Activate Offline to activate Deep Freeze license by email or phone. Click Next
after selecting this option. The Activate Offline screen is displayed.
The computer must be connected to the Internet to Activate Online.

Boot Control Tab
|
27
Deep Freeze Server Standard User Guide
4. Click Create Offline Activation Request File to create a request file. Send the details to
Faronics Activation Support via phone or email to receive an Activation Response File.
Browse to select the Activation Response File received from Faronics.
5. Click Apply Offline Activation Response File. Deep Freeze License is now activated.

Deep Freeze Server Standard User Guide
28
|
Using Deep Freeze
Password Tab
The Password tab is used to set a new password or change the password that was used
to log on to Deep Freeze.
1. Enter a new password, confirm the new password, and click OK to set the password.
2. The following message is displayed.
3. Click OK.

Permanent Software Installations, Changes, or Removals
|
29
Deep Freeze Server Standard User Guide
Permanent Software Installations, Changes, or Removals
Computers must be Thawed for any permanent changes to take effect. Installation of
software often requires one or more restarts to complete the installation.
Deep Freeze helps administrators overcome challenges with maintaining the
configuration of their computers in a production environment. Deep Freeze protects
computers from unauthorized changes, viruses and malware, that can leave computers in
a non-functional state. Deep Freeze also provides features to retain user data while
protecting the computer.
For more information on how to implement Deep Freeze and ensure that the user data is
retained, refer to Deep Freeze - Retaining User Data available at
http://www.faronics.com/library.

Deep Freeze Server Standard User Guide
30
|
Using Deep Freeze



