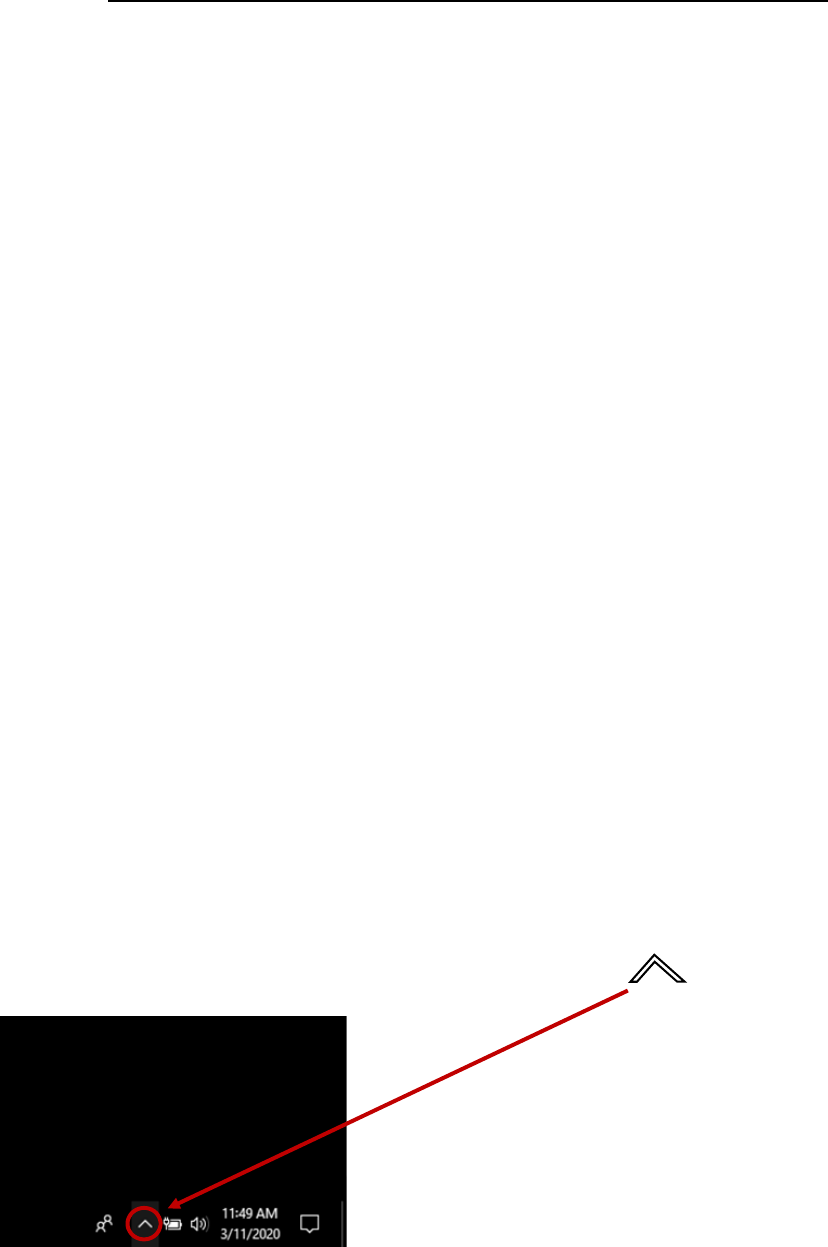
Please read the IMPORTANT notice prior to connecting to the VPN.
IMPORTANT:
We have a limited number of concurrent VPN connections.
Users should limit VPN connection to only those applications requiring DoDin A(NG)
access. Outlook mail, eLSP, some military and pay applications.
The G drive is NOT accessible from a VPN connection.
As much as possible, employees should limit the time connected to the VPN to no more
than 30 minutes.
Download the files to your desktop that need to work on (if permissable)
Disconnect from the VPN
Finish your work on your computer
Connect to the VPN to upload your work on eLSP
Disconnect form the VPN once you have finished uploading your files
DO NOT stay logged in if you are not working on eLSP or related applications
NOTE: Time connected to the VPN is monitored
Instructions: How to connect to the Cisco AnyConnect VPN
Follow these simple step to connect to the VPN on your Government computer while at home,
so you can access eLSP.
Part 1: Finding the Cisco AnyConnect Icon to start the connection process
Step 1
Connect to your WiFi.
IMPORTANT: WiFi must have a user name and password, or this will NOT work. An open
wireless network, such as at a coffee shop, or a hotel will NOT be allowed to connect.
Example: WiFi at a hotel will redirect you to use a user name and password, which is a redirect
and will NOT work.
Step 2
On the Bottom Right side of your screen > Click the up chevron

Step 3
Part 2: Launch the Cisco AnyConnect Secure Mobility Client
Notes:
1. If there is a TXARNG Wireless Access Point in range, you will be connected to that.
There is no way to change this.
2. Remember the wireless network you use MUST have WPA2 enabled. An open wireless
network, such as at a coffee shop, or a hotel will NOT be allowed to connect.
Example: WiFi at a hotel will redirect you to use a user name and password,
which is a redirect and will NOT work.
Step 1
Using the dropdown in the Network section, select a WPA2 secured wireless network. You will
be prompted to enter the wireless key are you are for any wireless network on any device.
ClicktheCiscoAnyConnectIcon
Your personal WiFi
name will show here.

Step 2
Once you are successfully connected to a wireless network, select either TX-VPN1 or TX-VPN2
from the drop down and then select the Connect button. TX-VPN1 is the preferred primary
VPN to use but if for some reason it is unavailable, use TX-VPN2.
Step 3
Certificate Selection: Click “More Choices”.

Step 4
Select the “Authentication” Certificate, then click “OK”
Step 5
Enter your PIN (if prompted)
Once you are connected, Cisco AnyConnect Secure Mobility Client will run a scan to determine
if your system meets the minimum requirements to allow you to continue. In the example
below, the suggestion is optional so it can be skipped. In the event the updates are not
optional, they must be completed to remain connected to VPN.

Step 6
If your system meets the minimum requirements to stay connected, your Cisco AnyConnect
Secure Mobility Client window should look something like the one pictured below, with green
checkmarks for both the Network and VPN sections of the window.
Congratulations, you are now connected to VPN and should be able to reach various
resources that only available on the RCAS network.
Help Desk
If you encounter issues, assistance can begin once you’ve connected a ticket here:
https://portal.tx.ng.mil/arg/arg000/Pages/ITSM.aspx or via phone (512) 782-5678.
IP will show here
END
