
K651
User Manual • Uživatelský manuál •
Užívateľský manuál • Használati utasítás •
Benutzerhandbuch • Manuel d'utilisation
2
English
3 – 18
Čeština
19 – 34
Slovenčina
35 – 50
Magyar
51 – 66
Deutsch
67 – 82
Français
83 – 98
3
Dear customer,
Thank you for purchasing our product. Please read the following instructions carefully
before first use and keep this user manual for future reference. Pay particular attention
to the safety instructions. If you have any questions or comments about the device,
please contact the customer line.
✉ www.alza.co.uk/kontakt
✆ +44 (0)203 514 4411
Importer Alza.cz a.s., Jankovcova 1522/53, Holešovice, 170 00 Prague 7, www.alza.cz

4
WHAT´S IN THE BOX?
1. Dynamic Microphone
2. Desktop Boom Arm
3. 3/8” to 5/8” Adapter
4. Threaded Metal Ring
5. Desk Clamp
6. 2.5m USB C to USB Cable (For Mic)
7. 2.5m USB C to USB Cable (For Shock Mount)
8. Shock Mount
9. User´s Manual

5
PRODUCT DESCRIPTION
TIPS: The RGB lighting could be changed by the button on the shock mount. Each press
to change the light from colorful to green, red, dark blue, yellow, light blue, purple and
white. The shock mount has no power-off memory. You need to manually set and select
the color you like when you power on it again.
INSTALL MICROPHONE STAND ON TABLE
Microphone
Capsule
Mute Button
USB C Output
For Microphone
For Shock Mount
LED Indicator
RGB Button
USB C Output
RGB lighting

6
• Screw the lower part of the desk clamp until it is tight and secure.
• Insert the boom arm (the end without screw) into the hole of desk clamp.
• Tighten the screw.
• Screw the shock mount to the boom arm via the included adapter.
TIPS:
• Mount to your desktop via the included desk clamp accurately:
Unscrew the desk clamp and slide it over the side of your desktop, making sure that
both the top of the desk clamp and the underside are resting on flat surfaces. Overly
rounded or overhanging desktop edges do not make good mounting surfaces.
• DON´T rotate the boom arm when the screw on the desk clamp is tightened.
Loose the screw first, adjust the position of the arm, and the tighten it.
INSTALLATION QUICK GUIDE
Place the mic through the hold, then tighten the metal ring on the bottom of the shock
mount. Tips: The side with a red warning sticker should be up.

7
Tightly plug the provided USB cable into the USB output at the bottom of the
microphone. Plug the USB A connector to the USB port of your computer.
Tightly plug the other USB cable into the shock mount. And plug the USB A connector to
the USB port on your computer.
This is a unidirectional end-addressed dynamic mic. Please keep the top of the mic
facing the audio source. The best range is 2 to 4 inch.

8
MUTE BUTTON
Tap the button to mute/unmute the mic.
Make sure the LED light is white when you are going to use the mic.
COMPUTER SETUP
Apple MAC OS
• Plug the free end of the provided USB cable into the USB port on your computer.
The smile light will turn white, indicating the mic is powered. Your computer will
automatically recognize the USB device and install a driver. There may be no pop-
up window or message though.
• To select the AmpliRocket as your audio, first, open your System Preferences.
• Next, click Sound to display the Sound preference pane.
Red = Microphone is muted
White = Microphone is on

9
• Click the input tab and make certain “FIFINE MICROPHONE” is selected as the
default input device. Drag progress bar to adjust volume of input.
TIPS:
• If you want to monitor your voice when using Macbook, you must turn on any
recording software first (Audacity for example), make sure to click “Software
Playthrough(on)”, then click the record button to begin, otherwise you can not
hear any sound when you speak to the mic.
• Choose the default Dictation&Speech software when you use the speech to text
in Macbook, click "On" under Dictation window, so that your microphone can be
recognized by the software.

10
• If you’re your MAC only has USB C port, you will need a genuine Apple USB-C to
USB female adapter for connection. And pls plug the USB adapter into your Mac
first, the connect the mic with the adapter.
Windows
Plug the USB cable into your computer and the smile light will be white, indicating the
mic is powered on. Please wait for a few seconds when first time operation, since driver
of microphone takes time to automatically install. There may be no pop-up window or
message though. (If plugging USB plug in a different USB port, driver installs again).
After installation, you can test the mic by speaking to it. If the mic picks up no sound,
please follow procedures below.
• Right-click the speaker icon at the bottom right of the screen. Click “Sounds”
• Click the Sound control panel.
(Not included)

11
• Confirm the loudspeaker is open.
• Click the loudspeaker is being used- “Properties” – “levels”, drag progress bar to
adjust volume of output.
• Select the Recording tab, and choose “FIFINE Microphone” as the default device.
When your speak to mic, bar-type icon will turn green and bounce. If it remains
unchanged, please reset computer and replug the mic in another USB port. If
there´s still no “FIFINE Microphone”, please contact Fifine after sales service.

12
• If you want to monitor your recording, click Microphone “FIFINE Microphone” -
“Properties” - “Listen”- click “Listen to this device” - “Apply”. No sound is heard
through earphone/ built-in speaker of computer, if you don’t follow this
procedure.
TIPS: Click off “Listen to this device” when you are using any recording software
or chatting software (Skype).
• Adjust input volume – Double click the “FIFINE Microphone” to open the
Microphone Properties window and click the Levels tab. Drag the progress bar to
adjust the mic level.

13
TIPS: (Applicable for MAC and Windows)
• If computer prompts that it’s unable to identify USB devices, please restart
computer and replug the microphone into rear back USB port of your computer.
• If the mic is recognized but no sound coming out, please check whether System
Sound is muted and make sure the (smile) LED indicator is white (means the mic
is active).
• If the mic is recognized but no sound comes out, and your PC is running on
Windows 10, please go to settings > privacy > microphone and click the “Allow
apps to access the microphone” to ON, then restart your PC.
• If the sound of your mic is inconsistent or the volume randomly changes, please
disable the sound activated recording function of the application (like
“Automatically adjust volume” of Zoom). And if you´re using Windows computer,
please go to Settings-Privacy-Microphone, disable XBOX console Companion and
XBOX Game Bar under it.
RECORDING SOFTWARE SETTINGS
• Make sure you have the correct input / output selected.
TIPS: log out the Audacity (or other recording software you are using) it you find
the USB microphone is unavailable. And restart the software after the mic is re-
plugged.

14
• Make sure click off “listen to this device” in your computer system when you are
using any recording software, or else you would hear duet of yourself just like too
much echo.
• There are several ways to improve the usage. Come to FIFINEMICROPHONE.COM,
find Technical Support under the “SUPPORT” tab or type the
https://fifinemicrophone.com/pages/knowledge-base directly to search the
Technical Support solution for your interested subject.
• For windows computers, we recommend audacity, and for Apple computer, you
can use Apple´s own QuickTime player to test the recording.
Input: FIFINE Mircophone
Output: Pls choose your output device as needed

15
IMPIRTANT NOTICE
Setting your software levels
Correct adjustment of microphone level is important for optimum performance. Ideally,
the microphone level should be as high as possible without overloading the input of
your computer. If you hear distortion, or if your recording program shows levels that are
consistently overloaded (at peak levels), turn the microphone volume (or level) down,
either through your control panel (or system preferences) settings, or through your
recording software. If your recording program shows insufficient level, you can increase
the microphone gain either from the control panel (or system preferences) settings or
through your recording program.
Selecting software
You have many choices in recording software. Audacity, available for free online at
http://audacity.sourceforge.net/, is a widely used software. If you plug in the mic AFTER
you load Audacity, it may not recognize the mic while it may still record, the results will
be unsatisfactory. If that happens, just restart Audacity AFTER plugging the USB into
your computer and click on the FIFINE microphone option.
Positioning the top-address mic
To achieve the best frequency response, it is important to have the mic capsule (the top
of the mic) pointed at the user's mouth, instrument or any other sound source.The best
range is 2 to 4 inch.
Protecting your microphone
Avoid leaving your microphone in the open air or in areas where temperatures exceed
110° F (43° C) for extended periods. Extremely high humidity should also be avoided.
SPECIFICATION
Acoustic Principle:
Dynamic
Power Supply:
5V
Operating Current:
50+/-5mA
Frequency Response:
110Hz-15KHz
Polar Pattern:
Uni-directional
Address Type:
End
Output:
USB
Sensitivity
-50+/-3dB
S/N Ratio:
>70dB
16
Warranty Conditions
A new product purchased in the Alza.cz sales network is guaranteed for 2 years. If you
need repair or other services during the warranty period, contact the product seller
directly, you must provide the original proof of purchase with the date of purchase.
The following are considered to be a conflict with the warranty conditions, for
which the claimed claim may not be recognized:
• Using the product for any purpose other than that for which the product is intended
or failing to follow the instructions for maintenance, operation, and service of the
product.
• Damage to the product by a natural disaster, the intervention of an unauthorized
person or mechanically through the fault of the buyer (e.g., during transport,
cleaning by inappropriate means, etc.).
• Natural wear and aging of consumables or components during use (such as
batteries, etc.).
• Exposure to adverse external influences, such as sunlight and other radiation or
electromagnetic fields, fluid intrusion, object intrusion, mains overvoltage,
electrostatic discharge voltage (including lightning), faulty supply or input voltage and
inappropriate polarity of this voltage, chemical processes such as used power
supplies, etc.
• If anyone has made modifications, modifications, alterations to the design or
adaptation to change or extend the functions of the product compared to the
purchased design or use of non-original components.
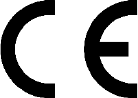
17
EU Declaration of Conformity
Identification data of the manufacturer's / importer's authorized representative:
Importer: Alza.cz a.s.
Registered office: Jankovcova 1522/53, Holešovice, 170 00 Prague 7
CIN: 27082440
Subject of the declaration:
Title: Microphone
Model / Type: K651
The above product has been tested in accordance with the standard(s) used to
demonstrate compliance with the essential requirements laid down in the
Directive(s):
Directive No. 2014/30/EU
Directive No. 2011/65/EU as amended 2015/863/EU

18
WEEE
This product must not be disposed of as normal household waste in accordance with
the EU Directive on Waste Electrical and Electronic Equipment (WEEE - 2012/19 / EU).
Instead, it shall be returned to the place of purchase or handed over to a public
collection point for the recyclable waste. By ensuring this product is disposed of
correctly, you will help prevent potential negative consequences for the environment
and human health, which could otherwise be caused by inappropriate waste handling of
this product. Contact your local authority or the nearest collection point for further
details. Improper disposal of this type of waste may result in fines in accordance with
national regulations.
19
Vážený zákazníku,
Děkujeme vám za zakoupení našeho produktu. Před prvním použitím si prosím pečlivě
přečtěte následující pokyny a uschovejte si tento návod k použití pro budoucí použití.
Zvláštní pozornost věnujte bezpečnostním pokynům. Pokud máte k přístroji jakékoli
dotazy nebo připomínky, obraťte se na zákaznickou linku.
✉ www.alza.cz/kontakt
✆ +420 255 340 111
Dovozce Alza.cz a.s., Jankovcova 1522/53, Holešovice, 170 00 Praha 7, www.alza.cz

20
CO JE V KRABICI?
1. Dynamický mikrofon
2. Stolní rameno
3. Adaptér 3/8" na 5/8"
4. Kovový kroužek se závitem
5. Stolní svorka
6. 2,5m kabel USB C na USB (pro mikrofon)
7. 2,5m kabel USB C na USB (pro nárazový držák)
8. Držák proti nárazu
9. Uživatelská příručka

21
POPIS PRODUKTU
TIPY: RGB osvětlení lze změnit pomocí tlačítka na držáku proti nárazu. Každým
stisknutím změníte světlo z barevného na zelené, červené, tmavě modré, žluté, světle
modré, fialové a bílé. Nárazový držák nemá paměť pro vypnutí. Po opětovném zapnutí je
třeba ručně nastavit a vybrat barvu, která se vám líbí.
INSTALACE STOJANU MIKROFONU NA STŮL
Kapsle
mikrofonu
Tlačítko ztlumení
zvuku
Výstup USB C
Pro mikrofon
Pro držák proti nárazu
LED Indikátor
Tlačítko RGB
Výstup USB C
Osvětlení
RGB
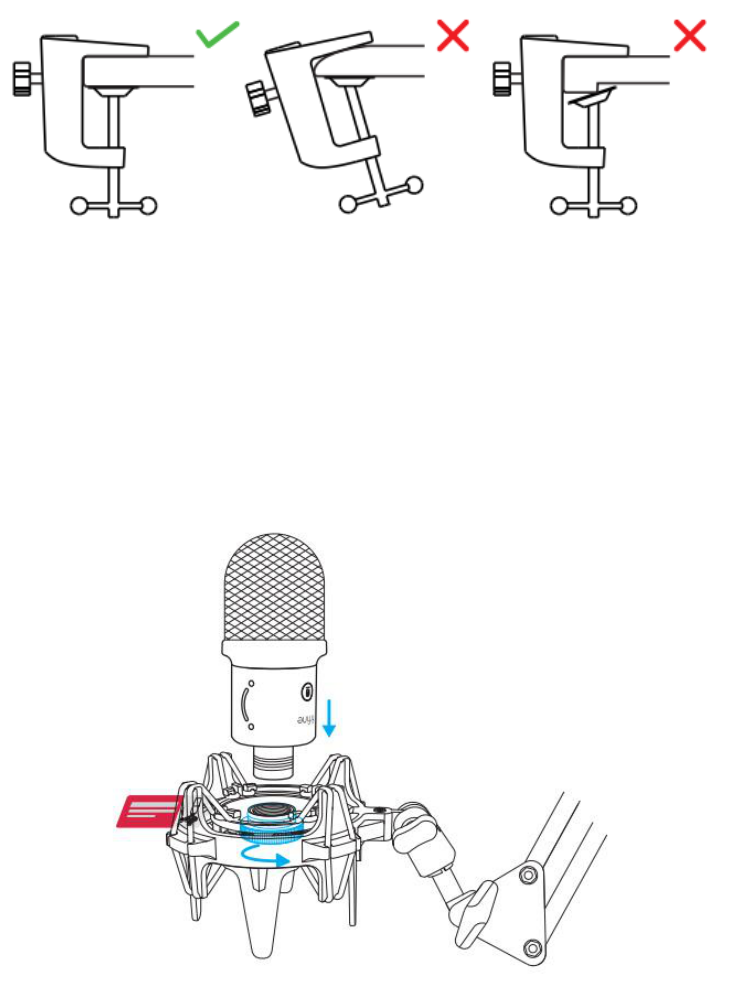
22
• Zašroubujte spodní část stolní svorky tak, aby byla pevně utažena a zajištěna.
• Vložte rameno (konec bez šroubu) do otvoru stolní svorky.
• Šroub utáhněte.
• Přišroubujte držák proti nárazu k rameni pomocí dodaného adaptéru.
TIPY:
• Přesně jej připevněte na pracovní stůl pomocí přiložené stolní svorky:
Odšroubujte stolní svorku a posuňte ji po straně pracovní plochy, přičemž dbejte na to,
aby horní část svorky i její spodní část spočívaly na rovných plochách. Příliš zaoblené
nebo převislé hrany pracovního stolu nejsou dobrými montážními plochami.
• Po utažení šroubu na stolní svorce ramenem neotáčejte. Nejprve šroub povolte,
upravte polohu ramene a poté jej utáhněte.
STRUČNÝ PRŮVODCE INSTALACÍ
Umístěte mikrofon do držáku a utáhněte kovový kroužek na spodní straně nárazového
držáku. Tipy: Strana s červenou výstražnou nálepkou by měla být nahoře.

23
Dodaný kabel USB pevně zapojte do výstupu USB na spodní straně mikrofonu. Konektor
USB A zapojte do portu USB počítače.
Druhý kabel USB pevně zapojte do nárazového držáku. A konektor USB A připojte k
portu USB počítače.
Jedná se o jednosměrný dynamický mikrofon s koncovou adresou. Vrchní část
mikrofonu musí směřovat ke zdroji zvuku. Nejlepší rozsah je 2 až 4 palce.

24
TLAČÍTKO ZTLUMENÍ
Klepnutím na tlačítko ztlumíte/zrušíte ztlumení mikrofonu.
Když se chystáte mikrofon používat, ujistěte se, že kontrolka LED svítí bíle.
NASTAVENÍ POČÍTAČE
Apple MAC OS
• Zapojte volný konec dodaného kabelu USB do portu USB v počítači. Kontrolka
úsměvu se rozsvítí bíle, což znamená, že je mikrofon napájen. Počítač
automaticky rozpozná zařízení USB a nainstaluje ovladač. Nemusí se však
zobrazit žádné vyskakovací okno ani zpráva.
• Chcete-li jako zvuk vybrat zařízení AmpliRocket, otevřete nejprve Předvolby
systému.
• Poté klikněte na tlačítko Zvuk a zobrazte panel předvoleb zvuku.
Červená = mikrofon je ztlumen
Bílá = mikrofon je zapnutý

25
• Klikněte na kartu vstupu a ujistěte se, že je jako výchozí vstupní zařízení vybráno
"FIFINE MICROPHONE". Přetažením pruhu průběhu upravte hlasitost vstupu.
TIPY:
• Pokud chcete při používání Macbooku sledovat svůj hlas, musíte nejprve zapnout
jakýkoli nahrávací software (například Audacity), nezapomeňte kliknout na
možnost "Software Playthrough(on)" a poté kliknutím na tlačítko začít nahrávat,
jinak při mluvení do mikrofonu neuslyšíte žádný zvuk.
• Při používání převodu řeči na text v Macbooku zvolte výchozí software Diktování
a řeč a v okně Diktování klikněte na možnost Zapnuto, aby software rozpoznal
váš mikrofon.

26
Pokud má váš MAC pouze port USB C, budete k připojení potřebovat originální adaptér
Apple USB-C na USB female. Nejprve připojte adaptér USB k počítači Mac a poté připojte
mikrofon pomocí adaptéru.
Windows
Připojte kabel USB k počítači a kontrolka úsměvu se rozsvítí bíle, což znamená, že je
mikrofon zapnutý. Při prvním použití počkejte několik sekund, protože ovladač
mikrofonu potřebuje čas na automatickou instalaci. Nemusí se však objevit žádné
vyskakovací okno nebo zpráva. (Pokud připojíte konektor USB do jiného portu USB,
ovladač se nainstaluje znovu).
Po instalaci můžete mikrofon vyzkoušet tak, že na něj promluvíte. Pokud mikrofon
nezachytí žádný zvuk, postupujte podle níže uvedených postupů.
• Klikněte pravým tlačítkem myši na ikonu reproduktoru v pravém dolním rohu
obrazovky. Klepněte na položku "Zvuky".
• Klikněte na ovládací panel Zvuk.
(Není součástí dodávky)

27
• Zkontrolujte, zda je reproduktor zapnutý.
• Klikněte na používaný reproduktor - "Vlastnosti" - "úrovně", přetažením
posuvníku upravte hlasitost výstupu.
• Vyberte kartu Nahrávání a jako výchozí zařízení vyberte "FIFINE Microphone".
Když promluvíte na mikrofon, sloupec pruhu zezelená a odskočí. Pokud se
nezmění, resetujte počítač a znovu připojte mikrofon do jiného portu USB. Pokud
stále není k dispozici "FIFINE Microphone", obraťte se na poprodejní servis
společnosti Fifine.

28
• Pokud chcete sledovat nahrávku, klikněte na položku Mikrofon "FIFINE
Microphone" - "Vlastnosti" - "Poslouchat" - klikněte na "Poslouchat toto zařízení" -
"Použít". Pokud tento postup nedodržíte, nebude přes sluchátka/ vestavěný
reproduktor počítače slyšet žádný zvuk.
TIPY: Pokud používáte jakýkoli nahrávací software nebo software pro chatování
(Skype), klikněte na tlačítko " Poslouchat toto zařízení ".
• Úprava vstupní hlasitosti - Dvojklikem na položku "FIFINE Microphone" otevřete
okno Vlastnosti mikrofonu a klikněte na kartu Úrovně. Přetažením ukazatele
průběhu upravte úroveň mikrofonu.

29
TIPY: (Platí pro MAC a Windows)
• Pokud počítač zobrazí hlášení, že nemůže identifikovat zařízení USB, restartujte
počítač a znovu připojte mikrofon do zadního portu USB počítače.
• Pokud je mikrofon rozpoznán, ale nevychází z něj žádný zvuk, zkontrolujte, zda je
ztlumen systémový zvuk, a ujistěte se, že indikátor LED (úsměv) je bílý (znamená,
že mikrofon je aktivní).
• Pokud je mikrofon rozpoznán, ale nevychází z něj žádný zvuk, a váš počítač
používá systém Windows 10, přejděte do nastavení > soukromí > mikrofon a
klikněte na možnost "Povolit aplikacím přístup k mikrofonu" na hodnotu ZAP a
restartujte počítač.
• Pokud je zvuk mikrofonu nekonzistentní nebo se hlasitost náhodně mění,
vypněte funkci nahrávání aktivovanou zvukem v aplikaci (jako je "Automaticky
upravit hlasitost" v aplikaci Zoom). A pokud používáte počítač se systémem
Windows, přejděte do Nastavení-Soukromí-Mikrofon a zakažte pod ním funkce
XBOX console Companion a XBOX Game Bar.
NASTAVENÍ NAHRÁVACÍHO SOFTWARU
• Ujistěte se, že máte zvolen správný vstup / výstup.
TIPY: Odhlaste Audacity (nebo jiný nahrávací software, který používáte), pokud
zjistíte, že mikrofon USB není k dispozici. A po opětovném připojení mikrofonu
software restartujte.

30
• Při používání jakéhokoli nahrávacího softwaru se ujistěte, že jste v počítačovém
systému vypnuli možnost "poslouchat toto zařízení", jinak byste slyšeli sebe jako
ozvěnu.
• Zlepšit používání lze několika způsoby. Navštivte FIFINEMICROPHONE.COM,
najděte technickou podporu v záložce "SUPPORT" nebo zadejte přímo adresu
https://fifinemicrophone.com/pages/knowledge-base a vyhledejte řešení
technické podpory pro téma, které vás zajímá.
• Pro počítače se systémem Windows doporučujeme audacity a pro počítače Apple
můžete k otestování záznamu použít vlastní přehrávač QuickTime společnosti
Apple.
Vstupní údaje: FIFINE Mircophone
Výstup: Vyberte si výstupní zařízení podle potřeby

31
DŮLEŽITÉ UPOZORNĚNÍ
Nastavení úrovní softwaru
Pro optimální výkon je důležité správné nastavení úrovně mikrofonu. V ideálním případě
by měla být úroveň mikrofonu co nejvyšší, aniž by došlo k přetížení vstupu počítače.
Pokud slyšíte zkreslení nebo pokud váš nahrávací program ukazuje trvale přetížené
úrovně (ve špičkách), snižte hlasitost (nebo úroveň) mikrofonu, a to buď prostřednictvím
nastavení ovládacího panelu (nebo systémových předvoleb), nebo prostřednictvím
nahrávacího softwaru. Pokud váš nahrávací program vykazuje nedostatečnou úroveň,
můžete zvýšit zesílení mikrofonu buď v nastavení ovládacího panelu (nebo systémových
předvoleb), nebo prostřednictvím nahrávacího programu.
Výběr softwaru
V oblasti nahrávacího softwaru máte na výběr z mnoha možností. Široce používaným
softwarem je Audacity, který je zdarma k dispozici online na adrese
http://audacity.sourceforge.net/. Pokud mikrofon připojíte PO načtení programu
Audacity, nemusí jej rozpoznat, přestože může nahrávat, výsledky budou neuspokojivé.
Pokud se tak stane, stačí restartovat Audacity PO připojení USB k počítači a kliknout na
možnost FIFINE microphone.
Umístění mikrofonu s horní adresou
Pro dosažení nejlepší frekvenční odezvy je důležité, aby mikrofonní kapsle (horní část
mikrofonu) mířila na ústa uživatele, nástroj nebo jiný zdroj zvuku.Nejlepší rozsah je 2 až
4 palce.
Ochrana mikrofonu
Nenechávejte mikrofon delší dobu na volném prostranství nebo na místech, kde teplota
přesahuje 110 °C. Vyhněte se také extrémně vysoké vlhkosti vzduchu.
SPECIFIKACE
Akustický princip:
Dynamické
Napájení:
5V
Provozní proud:
50+/-5mA
Frekvenční odezva:
110Hz-15KHz
Polární vzor:
Jednosměrný
Typ adresy:
Koncový
Výstup:
USB
Citlivost
-50+/-3dB
Poměr S/N:
>70 dB
32
Záruční podmínky
Na nový výrobek zakoupený v prodejní síti Alza.cz se vztahuje záruka 2 roky. V případě
potřeby opravy nebo jiného servisu v záruční době se obraťte přímo na prodejce
výrobku, je nutné předložit originální doklad o koupi s datem nákupu.
Za rozpor se záručními podmínkami, pro který nelze reklamaci uznat, se považují
následující skutečnosti:
• Používání výrobku k jinému účelu, než pro který je výrobek určen, nebo
nedodržování pokynů pro údržbu, provoz a servis výrobku.
• Poškození výrobku živelnou pohromou, zásahem neoprávněné osoby nebo
mechanicky vinou kupujícího (např. při přepravě, čištění nevhodnými prostředky
apod.).
• přirozené opotřebení a stárnutí spotřebního materiálu nebo součástí během
používání (např. baterií atd.).
• Působení nepříznivých vnějších vlivů, jako je sluneční záření a jiné záření nebo
elektromagnetické pole, vniknutí kapaliny, vniknutí předmětu, přepětí v síti,
elektrostatický výboj (včetně blesku), vadné napájecí nebo vstupní napětí a nevhodná
polarita tohoto napětí, chemické procesy, např. použité zdroje atd.
• Pokud někdo provedl úpravy, modifikace, změny konstrukce nebo adaptace za
účelem změny nebo rozšíření funkcí výrobku oproti zakoupené konstrukci nebo
použití neoriginálních součástí.

33
EU prohlášení o shodě
Identifikační údaje zplnomocněného zástupce výrobce/dovozce:
Dovozce: Alza.cz a.s.
Sídlo společnosti: Jankovcova 1522/53, Holešovice, 170 00 Praha 7.
CIN: 27082440
Předmět prohlášení:
Název: Mikrofon
Model / typ: K651
Výše uvedený výrobek byl testován v souladu s normou (normami) použitou
(použitými) k prokázání shody se základními požadavky stanovenými ve směrnici
(směrnicích):
Směrnice č. 2014/30/EU
Směrnice č. 2011/65/EU ve znění 2015/863/EU

34
WEEE
Tento výrobek nesmí být likvidován jako běžný domovní odpad v souladu se směrnicí EU
o odpadních elektrických a elektronických zařízeních (WEEE - 2012/19 / EU). Místo toho
musí být vrácen na místo nákupu nebo předán na veřejné sběrné místo
recyklovatelného odpadu. Tím, že zajistíte správnou likvidaci tohoto výrobku, pomůžete
předejít možným negativním důsledkům pro životní prostředí a lidské zdraví, které by
jinak mohly být způsobeny nevhodným nakládáním s odpadem z tohoto výrobku. Další
informace získáte na místním úřadě nebo na nejbližším sběrném místě. Nesprávná
likvidace tohoto typu odpadu může mít za následek pokuty v souladu s vnitrostátními
předpisy.
35
Vážený zákazník,
ďakujeme vám za zakúpenie nášho výrobku. Pred prvým použitím si pozorne prečítajte
nasledujúce pokyny a uschovajte si tento návod na použitie. Venujte osobitnú pozornosť
bezpečnostným pokynom. Ak máte akékoľvek otázky alebo pripomienky k prístroju,
obráťte sa na linku služieb zákazníkom.
✉ www.alza.sk/kontakt
✆ +421 257 101 800
Dovozca Alza.cz a.s., Jankovcova 1522/53, Holešovice, 170 00 Praha 7, www.alza.cz

36
ČO JE V ŠKATULI?
1. Dynamický mikrofón
2. Stolné rameno Boom
3. Adaptér 3/8" na 5/8"
4. Kovový krúžok so závitom
5. Stolná svorka
6. 2,5 m kábel USB C na USB (pre mikrofón)
7. 2,5 m kábel USB C na USB (pre nárazový držiak)
8. Upevnenie nárazu
9. Používateľská príručka

37
POPIS PRODUKTU
TIPY: Osvetlenie RGB možno meniť pomocou tlačidla na držiaku nárazníka. Každým
stlačením sa svetlo mení z farebného na zelené, červené, tmavomodré, žlté,
svetlomodré, fialové a biele. Držiak nárazníka nemá pamäť na vypnutie. Po opätovnom
zapnutí je potrebné ručne nastaviť a vybrať požadovanú farbu.
INŠTALÁCIA MIKROFÓNOVÉHO STOJANA NA STÔL
Mikrofón
Kapsula
Tlačidlo
stlmenia
zvuku
Výstup USB C
Pre mikrofón
Pre nárazovú montáž
Indikátor LED
Tlačidlo RGB
Výstup USB C
Osvetlenie
RGB

38
• Zaskrutkujte spodnú časť svorky stola tak, aby bola pevne utiahnutá a zaistená.
• Vložte rameno výložníka (koniec bez skrutky) do otvoru svorky stola.
• Utiahnite skrutku.
• Pripevnite držiak tlmiča k ramenu pomocou dodaného adaptéra.
TIPY:
• Pripevnite ho presne k pracovnému stolu pomocou priloženej stolovej svorky:
Odskrutkujte svorku stola a posuňte ju po strane pracovnej plochy, pričom sa uistite, že
horná časť svorky a spodná časť svorky spočívajú na flatových plochách. Príliš zaoblené
alebo previsnuté hrany stola nie sú dobrým montážnym povrchom.
• Po utiahnutí skrutky na svorke stola ramenom neotáčajte. Najprv uvoľnite
skrutku, nastavte polohu ramena a potom ju utiahnite.
RÝCHLY SPRIEVODCA INŠTALÁCIOU
Umiestnite mikrofón do držiaka a utiahnite kovový krúžok na spodnej časti nárazového
držiaka. Tipy: strana s červenou výstražnou nálepkou by mala byť hore.

39
Dodaný kábel USB pevne zapojte do výstupu USB na spodnej strane mikrofónu. Zapojte
konektor USB A do portu USB počítača.
Druhý kábel USB pevne zapojte do nárazového držiaka. A pripojte konektor USB A k
portu USB počítača.
Je to jednosmerný dynamický mikrofón s koncovou adresou. Vrchná časť mikrofónu
musí smerovať k zdroju zvuku. Najlepší rozsah je 2 až 4 palce.
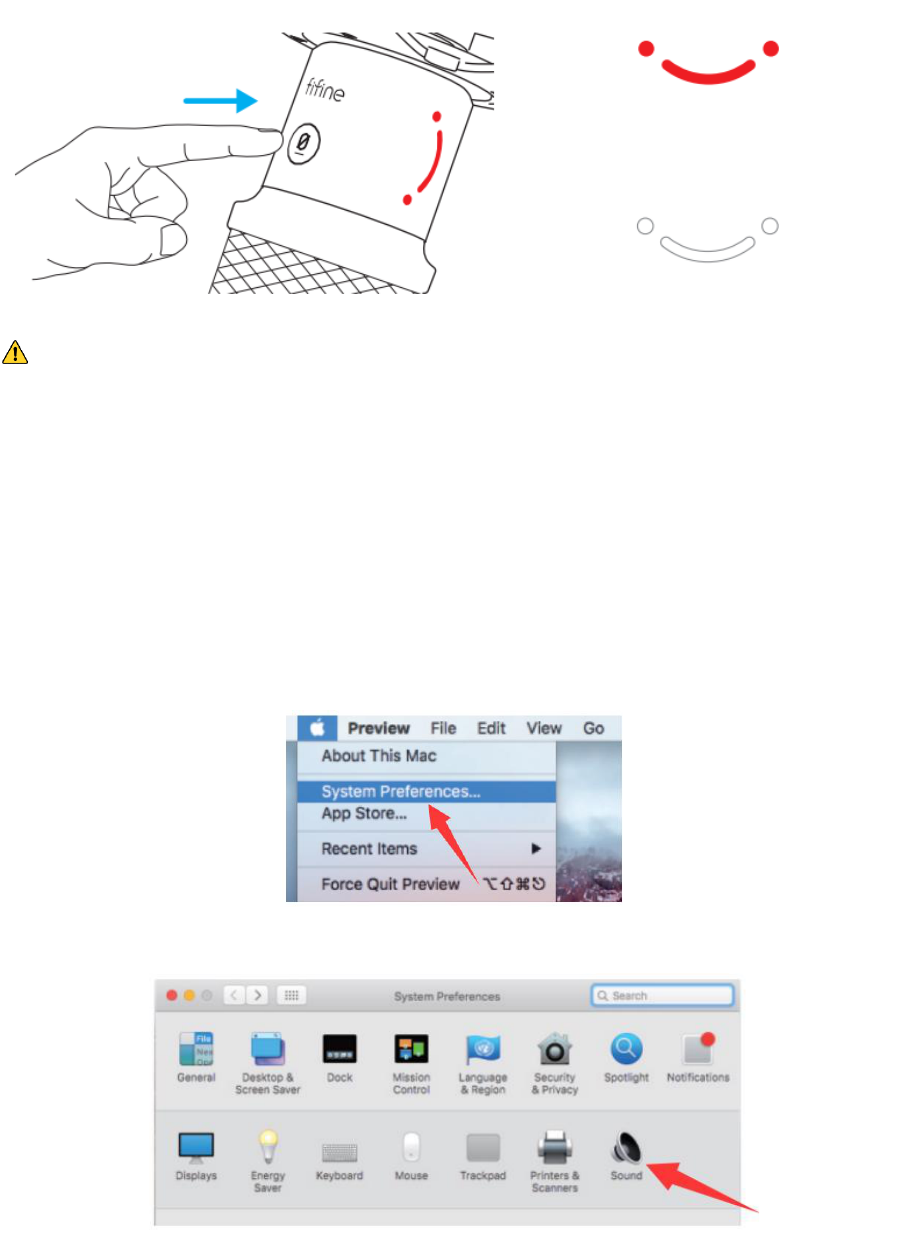
40
TLAČIDLO MUTE
Ťuknutím na tlačidlo stlmíte/odpojíte mikrofón.
Keď sa chystáte použiť mikrofón, skontrolujte, či je kontrolka LED biela.
NASTAVENIA POČÍTAČA
Apple MAC OS
• Zapojte voľný koniec dodaného kábla USB do portu USB v počítači. Kontrolka
úsmevu sa rozsvieti na bielo, čím signalizuje, že mikrofón je napájaný. Počítač
automaticky rozpozná zariadenie USB a nainštaluje ovládač. Nemusí sa však
zobraziť žiadne vyskakovacie okno ani správa.
• Ak chcete ako zvuk vybrať AmpliRocket, najprv otvorte Predvoľby systému.
• Potom kliknite na tlačidlo Zvuk, čím zobrazíte panel predvolieb zvuku.
Červená = mikrofón je
stlmený
Biela = mikrofón je zapnutý
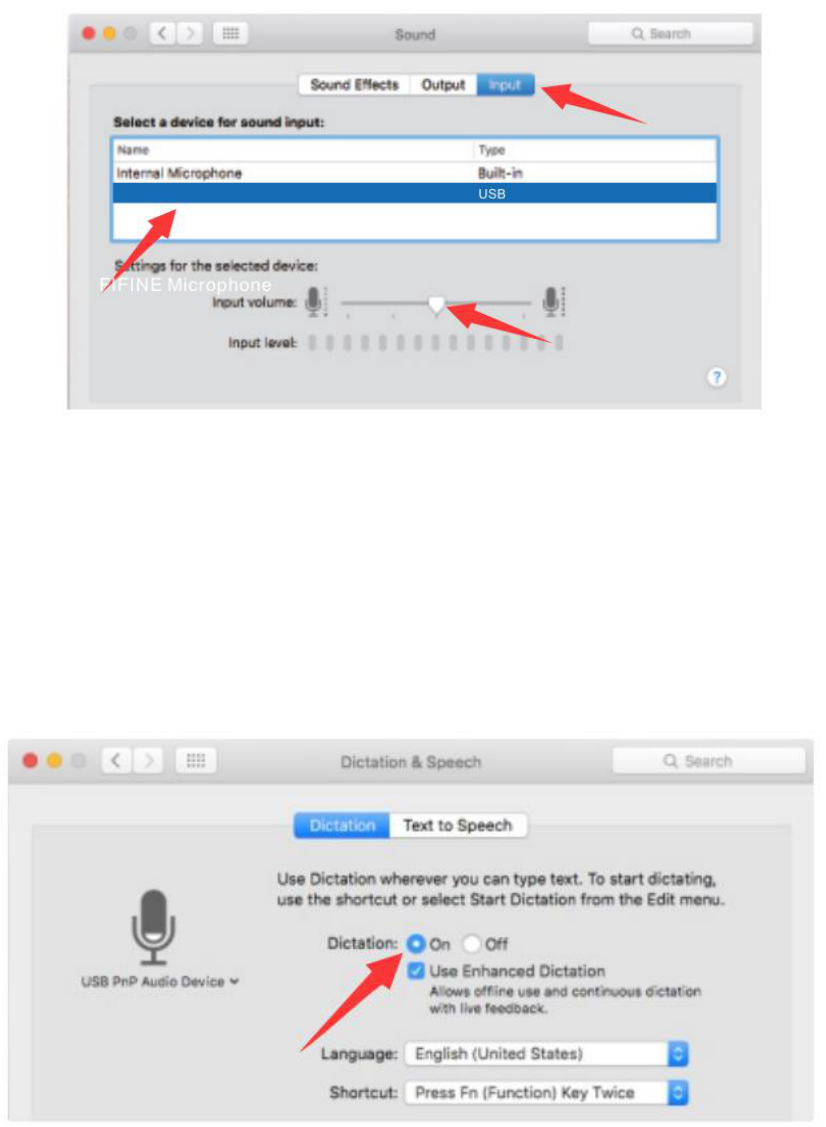
41
• Kliknite na kartu vstupu a skontrolujte, či je ako predvolené vstupné zariadenie
vybraný „FIFINE MICROPHONE”. Potiahnutím lišty priebehu upravte hlasitosť
vstupu.
TIPY:
• Ak chcete sledovať svoj hlas pri používaní Macbooku, musíte najprv zapnúť
akýkoľvek nahrávací softvér (napríklad Audacity), nezabudnite kliknúť na položku
„Software Playthrough(on)” a potom kliknutím spustiť nahrávanie, inak nebudete
počuť žiadny zvuk, keď budete hovoriť do mikrofónu.
• Pri používaní prevodu reči na text v počítači Macbook vyberte predvolený softvér
Diktovanie a reč a v okne Diktovanie kliknite na možnosť Zapnuté, aby softvér
rozpoznal váš mikrofón.

42
• Ak má váš MAC iba port USB-C, budete na pripojenie potrebovať originálny
adaptér Apple USB-C na USB female. Najprv pripojte adaptér USB k počítaču Mac
a potom pomocou adaptéra pripojte mikrofón.
Windows
Pripojte kábel USB k počítaču a kontrolka úsmevu sa rozsvieti na bielo, čo znamená, že
mikrofón je zapnutý. Počas prevádzky filmu počkajte niekoľko sekúnd, pretože ovládač
mikrofónu potrebuje čas na automatickú inštaláciu. Nemusí sa však zobraziť žiadne
vyskakovacie okno ani správa. (Ak pripojíte konektor USB do iného portu USB, ovládač
sa preinštaluje).
Po inštalácii môžete mikrofón otestovať tak, že do neho budete hovoriť. Ak mikrofón
nezachytáva žiadny zvuk, postupujte podľa nižšie uvedených postupov.
• Kliknite pravým tlačidlom myši na ikonu reproduktora v pravom dolnom rohu
obrazovky. Kliknite na položku „Zvuky”.
• Kliknite na ovládací panel Zvuk.
(Nie je súčasťou
dodávky)

43
• Skontrolujte, či je reproduktor otvorený.
• Kliknite na používaný reproduktor - „Properties” (Vlastnosti) - „Levels” (Úrovne),
potiahnutím posuvníka upravte výstupnú hlasitosť.
• Vyberte kartu Nahrávanie a ako predvolené zariadenie vyberte „FIFINE
Microphone”. Keď hovoríte do mikrofónu, ikona typu bar sa zmení na zelenú a
odskočí. Ak sa nezmení, resetujte počítač a znovu pripojte mikrofón k inému
portu USB. Ak „FIFINE Microphone” stále nie je k dispozícii, kontaktujte
popredajný servis spoločnosti Fifine.

44
• Ak chcete sledovať záznam, kliknite na „FIFINE Microphone” - „Properties” -
„Listen” - kliknite na „Listen to this device” - „Apply”. Ak tento postup nedodržíte,
cez slúchadlá/vstavaný reproduktor počítača nebude počuť žiadny zvuk.
TIPY: Ak používate akýkoľvek nahrávací alebo chatovací softvér (Skype), kliknite na
tlačidlo „Počúvať toto zariadenie”.
• Úprava vstupnej hlasitosti - Dvojitým kliknutím na položku „FIFINE Microphone”
otvorte okno Microphone Properties (Vlastnosti mikrofónu) a kliknite na kartu
Levels (Úrovne). Potiahnutím lišty priebehu upravte úroveň mikrofónu.

45
TIPY: (Platí pre MAC a Windows)
• Ak počítač zobrazí správu, že nemôže identifikovať zariadenie USB, reštartujte
počítač a znovu pripojte mikrofón k zadnému portu USB počítača.
• Ak je mikrofón rozpoznaný, ale nevychádza z neho žiadny zvuk, skontrolujte, či je
zvuk systému stlmený, a uistite sa, či je kontrolka LED (úsmev) biela (znamená, že
mikrofón je aktívny).
• Ak je mikrofón rozpoznaný, ale nevychádza z neho žiadny zvuk a v počítači je
nainštalovaný systém Windows 10, prejdite do ponuky Nastavenia > Súkromie >
Mikrofón a kliknite na položku Povoliť aplikáciám prístup k mikrofónu na hodnotu
ON a reštartujte počítač.
• Ak je zvuk mikrofónu nekonzistentný alebo sa hlasitosť náhodne mení, vypnite v
aplikácii funkciu nahrávania aktivovanú zvukom (napríklad „Automaticky upraviť
hlasitosť” v aplikácii Zoom). Ak používate počítač so systémom Windows, prejdite
do časti Nastavenia-Súkromie-Mikrofón a vypnite funkcie XBOX Console
Companion a XBOX Game Bar pod nimi.
NASTAVENIA NAHRÁVACIEHO SOFTVÉRU
• Uistite sa, že máte vybratý správny vstup/výstup.
TIPY: Ak zistíte, že mikrofón USB nie je k dispozícii, zrušte zaškrtnutie Audacity
(alebo iného nahrávacieho softvéru, ktorý používate). Po opätovnom pripojení
mikrofónu reštartujte softvér.

46
• Pri používaní akéhokoľvek nahrávacieho softvéru sa uistite, že ste v počítačovom
systéme vypli možnosť „počúvať toto zariadenie”, inak budete počuť duet sám o
sebe ako príliš silnú ozvenu.
• Existuje niekoľko spôsobov, ako zlepšiť používanie. Navštívte stránku
FIFINEMICROPHONE.COM, vyhľadajte technickú podporu v záložke „SUPPORT”
alebo priamo zadajte adresu https://fifinemicrophone.com/pages/knowledge-
base a vyhľadajte riešenie technickej podpory pre tému, ktorá vás zaujíma.
• V prípade počítačov so systémom Windows odporúčame program Audacity a v
prípade počítačov Apple môžete na testovanie záznamov použiť vlastný
prehrávač QuickTime od spoločnosti Apple.
FIFINE Mircophone
Výstup: vyberte výstupné zariadenie podľa potreby

47
IMPIRATÍVNE OZNÁMENIE
Nastavenie úrovní softvéru
Správne nastavenie úrovne mikrofónu je dôležité pre optimálny výkon. V ideálnom
prípade by mala byť úroveň mikrofónu čo najvyššia bez preťaženia vstupu počítača. Ak
počujete skreslenie alebo ak váš nahrávací program ukazuje trvalo preťažené úrovne (v
špičkách), znížte hlasitosť (alebo úroveň) mikrofónu buď prostredníctvom nastavení
ovládacieho panela (alebo systémových nastavení), alebo prostredníctvom nahrávacieho
softvéru. Ak váš nahrávací program ukazuje nedostatočnú úroveň, môžete zvýšiť
zosilnenie mikrofónu buď v nastaveniach ovládacieho panela (alebo v systémových
nastaveniach), alebo prostredníctvom nahrávacieho softvéru.
Výber softvéru
Pokiaľ ide o softvér na nahrávanie, máte na výber z mnohých možností. Široko
používaným softvérom je Audacity, ktorý je bezplatne k dispozícii online na adrese
http://audacity.sourceforge.net/. Ak pripojíte mikrofón PO načítaní programu Audacity,
nemusí ho rozpoznať, hoci môže nahrávať, výsledky budú neuspokojivé. Ak sa to stane,
stačí reštartovať program Audacity PO pripojení USB k počítaču a kliknúť na možnosť
FIFINE microphone.
Umiestnenie mikrofónu hornej adresy
Na dosiahnutie najlepšej frekvenčnej odozvy je dôležité, aby kapsula mikrofónu (horná
časť mikrofónu) smerovala na ústa používateľa, nástroj alebo iný zdroj zvuku. Najlepší
rozsah je 2 až 4 palce.
Ochrana mikrofónu
Mikrofón nenechávajte dlhodobo vonku alebo na miestach, kde teplota presahuje 110
°C. Vyhnite sa tiež extrémne vysokej vlhkosti.
ŠPECIFIKÁCIA
Akustický princíp:
Dynamické
Napájanie:
5V
Prevádzkový prúd:
50+/-5mA
Frekvenčná odozva:
110Hz-15KHz
Polárny vzor:
Jednosmerný
Typ adresy:
Koniec
Výstup:
USB
Citlivosť
-50+/-3dB
Pomer S/N:
>70 dB
48
Záručné podmienky
Na nový výrobok zakúpený v predajnej sieti Alza.sk sa vzťahuje záruka 2 roky. V prípade
potreby opravy alebo iného servisu v záručnej dobe sa obráťte priamo na predajcu
výrobku, je nutné predložiť originálny doklad o kúpe s dátumom nákupu.
Za rozpor so záručnými podmienkami, pre ktorý nemožno reklamáciu uznať, sa
považujú nasledujúce skutočnosti:
• Používanie výrobku na iný účel, než na ktorý je výrobok určený alebo
nedodržiavanie pokynov pre údržbu, prevádzku a servis výrobku.
• Poškodenie výrobku živelnou pohromou, zásahom neoprávnenej osoby alebo
mechanicky vinou kupujúceho (napr. pri preprave, čistení nevhodnými
prostriedkami a pod.).
• Prirodzené opotrebovanie a starnutie spotrebného materiálu alebo súčastí počas
používania (napr. batérií atď.).
• Pôsobenie nepriaznivých vonkajších vplyvov, ako je slnečné žiarenie a iné žiarenie
alebo elektromagnetické pole, vniknutie kvapaliny, vniknutie predmetu, prepätie
v sieti, elektrostatický výboj (vrátane blesku), chybné napájacie alebo vstupné
napätie a nevhodná polarita tohto napätia, chemické procesy, napr. použité
zdroje atď.
• Ak niekto vykonal úpravy, modifikácie, zmeny konštrukcie alebo adaptácie za
účelom zmeny alebo rozšírenia funkcií výrobku oproti zakúpenej konštrukcii
alebo použitie neoriginálnych súčastí.

49
EÚ prehlásenie o zhode
Identifikačné údaje splnomocneného zástupcu výrobcu/dovozcu:
Dovozca: Alza.cz a.s.
Sídlo: Jankovcova 1522/53, Holešovice, 170 00 Praha 7.
CIN: 27082440
Predmet prehlásenia:
Názov: Mikrofón
Model/typ: K651
Vyššie uvedený výrobok bol testovaný v súlade s normou (normami) použitou
(použitými) na preukázanie zhody so základnými požiadavkami stanovenými v
smernici (smerniciach):
Smernica 2014/30/EÚ
Smernica 2011/65/EÚ v znení 2015/863/EÚ
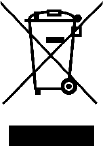
50
WEEE
Tento výrobok nesmie byť likvidovaný ako bežný domový odpad v súlade so smernicou
EÚ o odpadových elektrických a elektronických zariadeniach (WEEE - 2012/19/EÚ).
Namiesto toho musí byť vrátený na miesto nákupu alebo odovzdaný na verejné zberné
miesto recyklovateľného odpadu. Tým, že zaistíte správnu likvidáciu tohto výrobku,
pomôžete predísť možným negatívnym dôsledkom pre životné prostredie a ľudské
zdravie, ktoré by inak mohli byť spôsobené nevhodným nakladaním s odpadom z tohto
výrobku. Ďalšie informácie získate na miestnom úrade alebo na najbližšom zbernom
mieste. Nesprávna likvidácia tohto typu odpadu môže mať za následok pokuty v súlade s
vnútroštátnymi predpismi.
51
Kedves vásárló,
Köszönjük, hogy megvásárolta termékünket. Kérjük, hogy az első használat előtt
figyelmesen olvassa el az alábbi utasításokat, és őrizze meg ezt a használati útmutatót a
későbbi használatra. Fordítson különös figyelmet a biztonsági utasításokra. Ha
bármilyen kérdése vagy észrevétele van a készülékkel kapcsolatban, kérjük, forduljon az
ügyfélvonalhoz.
✉ www.alza.hu/kapcsolat
✆ +36-1-701-1111
Importőr Alza.cz a.s., Jankovcova 1522/53, Holešovice, 170 00 Prága 7, www.alza.cz

52
MI VAN A DOBOZBAN?
1. Dinamikus mikrofon
2. Asztali gémkar
3. 3/8" - 5/8" adapter
4. Menetes fémgyűrű
5. Asztali bilincs
6. 2,5m USB-C - USB-re kábel (mikrofonhoz)
7. 2,5m USB-C- USB-re kábel (ütésálló rögzítéshez)
8. Ütésálló rögzítés
9. Felhasználói kézikönyv

53
TERMÉKLEÍRÁS
TIPPEK: Az RGB-világítás a lengőcsapágyon lévő gombbal változtatható. Minden egyes
megnyomással a fényt színesről zöldre, pirosra, sötétkékre, sárgára, világoskékre, lilára
és fehérre változtathatja. A sokktartó nem rendelkezik kikapcsolási memóriával. Kézzel
kell beállítania és kiválasztania a kívánt színt, amikor újra bekapcsolja.
MIKROFONÁLLVÁNY TELEPÍTÉSE AZ ASZTALRA
Mikrofon
Kapszula
Némító
gomb
USB-C
kimenet
Mikrofonhoz
Lengéscsillapító szereléshez
LED kijelző
RGB gomb
USB-C kimenet
RGB világítás

54
• Csavarozza be az asztali bilincs alsó részét, amíg szorosan és biztonságosan nem
rögzül.
• Helyezze be a gémkar (a csavar nélküli végét) az asztali bilincs lyukába.
• Húzza meg a csavart.
• Csavarozza a lengéscsillapítót a gémkarhoz a mellékelt adapter segítségével.
TIPPEK:
• A mellékelt asztali bilincs segítségével pontosan rögzíthető az asztalra:
Csavarja ki az asztali bilincset, és csúsztassa át az íróasztal oldalán, ügyelve arra, hogy
mind az asztali bilincs felső része, mind az alsó része a flat felületeken nyugodjon. A
túlságosan lekerekített vagy túlnyúló asztali élek nem jelentenek jó rögzítési felületet.
• NE forgassa el a gémkarját, amikor az asztali bilincs csavarja meg van húzva.
Először lazítsa meg a csavart, állítsa be a kar helyzetét, majd húzza meg.
GYORS TELEPÍTÉSI ÚTMUTATÓ
Helyezze a mikrofont a tartóba, majd húzza meg a fémgyűrűt a rezgéscsillapító tartó
alján. Tippek: A piros figyelmeztető matricával ellátott oldalnak felfelé kell lennie.

55
Megfelelően csatlakoztassa a mellékelt USB-kábelt a mikrofon alján található USB-
kimenethez. Csatlakoztassa az USB-A csatlakozót a számítógép USB-portjához.
Szorosan csatlakoztassa a másik USB-kábelt a rezgéscsillapító tartóhoz. Az USB-A
csatlakozót pedig csatlakoztassa a számítógép USB-portjához.
Ez egy egyirányú végcímzett dinamikus mikrofon. Kérjük, a mikrofon tetejét a hangforrás
felé fordítsa. A legjobb tartomány 2 és 4 hüvelyk között van.

56
NÉMÍTÓ GOMB
Érintse meg a gombot a mikrofon némításához/lekapcsolásához.
Győződjön meg róla, hogy a LED fénye fehér, amikor a mikrofont használni kívánja.
SZÁMÍTÓSZER BEÁLLÍTÁS
Apple MAC OS
• Csatlakoztassa a mellékelt USB-kábel szabad végét a számítógép USB-portjához.
A mosolyjelző lámpa fehérre vált, jelezve, hogy a mikrofon áram alatt van. A
számítógép automatikusan felismeri az USB-eszközt, és telepíti az
illesztőprogramot. Előfordulhat azonban, hogy nem jelenik meg felugró ablak
vagy üzenet.
• Az AmpliRocket kiválasztásához hang eszközként, először nyissa meg a
Rendszerbeállításokat.
• Ezután kattintson a Hang gombra a Hang beállítási ablaktábla megjelenítéséhez.
Piros = A mikrofon elnémítva
Fehér = a mikrofon aktív
kapcsolva

57
• Kattintson a bemeneti fülre, és győződjön meg róla, hogy a "FIFINE
MICROPHONE" van kiválasztva alapértelmezett bemeneti eszközként. Húzza a
haladási sávot a bemeneti hangerő beállításához.
TIPPEK:
• Ha Macbook használata közben szeretné figyelni a hangját, először be kell
kapcsolnia egy bármilyen rögzítő szoftvert (például Audacity-t), győződjön meg
róla, hogy a "Szoftver lejátszás (Software Playthrough) be" gombra kattint, majd
kattintson a felvétel gombra a kezdéshez, különben nem hallhat hangot, amikor a
mikrofonba beszél.
• Válassza ki az alapértelmezett Dictation&Speech szoftvert, amikor a beszédet
szöveggé alakítja a Macbookon, kattintson a "Be" gombra a Dictation ablak alatt,
hogy a mikrofonját felismerje a szoftver.

58
• Ha a MAC csak USB-C porttal rendelkezik, akkor a csatlakozáshoz egy valódi
Apple USB-C USB-csatlakozó adapterre lesz szüksége. Először csatlakoztassa az
USB-adaptert a Mac számítógépéhez, majd csatlakoztassa a mikrofont az
adapterrel.
Windows
Csatlakoztassa az USB-kábelt a számítógéphez, és a mosoly fénye fehéren világít, jelezve,
hogy a mikrofon be van kapcsolva. Kérjük, várjon néhány másodpercet, mivel a
mikrofon illesztőprogramjának automatikus telepítése időt vesz igénybe. Előfordulhat
azonban, hogy nem jelenik meg felugró ablak vagy üzenet. (Ha az USB-dugót másik USB-
portba dugja, az illesztőprogram újra települ).
A telepítés után a mikrofont tesztelheti, ha beszél bele. Ha a mikrofon nem érzékel
hangot, kövesse az alábbi eljárásokat.
• Kattintson a jobb gombbal a képernyő jobb alsó sarkában lévő hangszóró ikonra.
Kattintson a "Hangok" gombra.
• Kattintson a Hang vezérlőpanelre.
(Nem tartalmazza)

59
• Ellenőrizze, hogy a hangszóró nyitva van-e.
• Kattintson a használt hangszóróra- "Tulajdonságok" - "szintek", húzza a haladási
sávot a kimeneti hangerő beállításához.
• Válassza a Felvétel lapot, és válassza a "FIFINE mikrofon" eszközt alapértelmezett
eszközként. Amikor a mikrofonhoz beszél, a sáv típusú ikon zöldre vált és ugrálni
fog. Ha nem változik, kérjük, állítsa vissza a számítógépet, és csatlakoztassa újra a
mikrofont egy másik USB-portba. Ha még mindig nincs "FIFINE mikrofon", kérjük,
lépjen kapcsolatba a Fifine értékesítés utáni szolgáltatásával.

60
• Ha a felvételt monitorozni szeretné, kattintson a Mikrofon "FIFINE Mikrofon" -
"Tulajdonságok" - "Hallgatás"- kattintson a "Hallgatni ezt az eszközt" -
"Alkalmazás" gombra. Nem hallható hang a számítógép fülhallgatóján/beépített
hangszóróján keresztül, ha nem követi ezt az eljárást.
TIPPEK: Vegye ki a pipát a "Listen to this device" (Ezt az eszközt hallgatni) opcióról,
ha bármilyen rögzítő szoftvert vagy csevegőszoftvert (Skype) használ.
• A bemeneti hangerő beállítása - Kattintson duplán a "FIFINE mikrofon" elemre a
Mikrofon tulajdonságai ablak megnyitásához, és kattintson a Szintek fülre. Húzza
a haladási sávot a mikrofon szintjének beállításához.

61
TIPPEK: (MAC és Windows rendszerekre alkalmazható)
• Ha a számítógép azt jelzi, hogy nem tudja azonosítani az USB-eszközöket, indítsa
újra a számítógépet, és csatlakoztassa újra a mikrofont a számítógép hátsó USB-
portjába.
• Ha a mikrofon fel van ismerve, de nem jön ki hang, ellenőrizze, hogy a
Rendszerhang el van-e némítva, és győződjön meg róla, hogy a (mosoly) LED-
kijelző fehér (ez azt jelenti, hogy a mikrofon aktív).
• Ha a mikrofon felismerésre kerül, de nem jön ki hang, és a számítógépen
Windows 10 fut, kérjük, lépjen a Beállítások > Adatvédelem > Mikrofon
menüpontba, és kapcsolja be az "Alkalmazások hozzáférése a mikrofonhoz"
opciót, majd indítsa újra a számítógépet.
• Ha a mikrofon hangja nem konzisztens, vagy a hangerő véletlenszerűen változik,
kérjük, kapcsolja ki az alkalmazás hanggal aktivált felvételi funkcióját (mint
például a Zoom "Automatikusan állítsa be a hangerőt"). Ha pedig Windows
számítógépet használ, kérjük, lépjen a Beállítások - Adatvédelem - Mikrofon
menüpontba, és tiltsa le az XBOX konzol társát és az XBOX Game Bar-t alatta.
RÖGZÍTŐ SZOFTVER BEÁLLÍTÁSAI
• Győződjön meg róla, hogy a megfelelő bemenetet/kimenetet választotta
ki.
TIPP: Jelentkezzen ki az Audacity-ből (vagy más, Ön által használt rögzítő szoftver),
ha úgy találja, hogy az USB-mikrofon nem elérhető. És indítsa újra a szoftvert,
miután a mikrofont újra bedugta.

62
• Győződjön meg róla, hogy a számítógép rendszer beállításában vegye ki a pipát a
"hallgassa meg ezt az eszközt", amikor bármilyen felvételi szoftvert használ,
különben duóban hallaná magát, mintha túl sok visszhangot hallana.
• A használati élmény javítására többféleképpen is van lehetőség. Látogasson el a
FIFINEMICROPHONE.COM weboldalra, keresse meg a Műszaki támogatást a
"SUPPORT" fül alatt, vagy írja be közvetlenül a
https://fifinemicrophone.com/pages/knowledge-base címet, hogy az Önt érdeklő
témához tartozó műszaki támogatási megoldást meg keresse.
• Windowsos számítógépekhez az audacity-t ajánljuk, Apple számítógépekhez
pedig az Apple saját QuickTime lejátszóját használhatja a felvétel teszteléséhez.
Bemenet: FIFINE Mircophone
Kimenet: Válassza ki a kimeneti eszközt szükség szerint

63
FIGYELMEZTETÉS
A szoftver szintjeinek beállítása
A mikrofon szintjének helyes beállítása fontos az optimális teljesítményhez. Ideális
esetben a mikrofon szintjének a lehető legmagasabbnak kell lennie anélkül, hogy
túlterhelné a számítógép bemenetét. Ha torzítást hall, vagy ha a felvételi programja
következetesen túlterhelt szintet mutat (a csúcsszinteken), csökkentse a mikrofon
hangerejét (vagy szintjét), akár a vezérlőpanel (vagy a rendszerbeállítások) beállításain
keresztül, akár a felvételi szoftveren keresztül. Ha a felvételi programja elégtelen szintet
mutat, növelheti a mikrofon erősítését akár a vezérlőpanel (vagy a rendszerbeállítások)
beállításaiból, akár a felvételi programján keresztül.
Szoftver kiválasztása
Számos választási lehetőséged van a rögzítő szoftverek terén. Az Audacity, amely
ingyenesen elérhető online a http://audacity.sourceforge.net/ címen, széles körben
használt szoftver. Ha a mikrofont az Audacity betöltése UTÁN csatlakoztatja,
előfordulhat, hogy nem ismeri fel a mikrofont, miközben már rögzíthet, viszont az
eredmény nem lesz kielégítő. Ha ez történik, csak indítsa újra az Audacity-t azután, hogy
az USB-t bedugta a számítógépbe, és kattintson a FIFINE mikrofon opcióra.
A top-address mikrofon elhelyezése
A legjobb frekvenciaválasz eléréséhez fontos, hogy a mikrofon kapszulája (a mikrofon
teteje) a felhasználó szájára, hangszerére vagy bármilyen más hangforrásra irányuljon. A
legjobb tartomány 2 és 4 hüvelyk között van.
A mikrofon védelme
Kerülje, hogy a mikrofont hosszabb időre a szabadban vagy olyan helyen hagyja, ahol a
hőmérséklet meghaladja a 43° C-ot (110° F). A rendkívül magas páratartalmat szintén
kerülni kell.
MŰSZAKI ADATOK
Akusztikai elv:
Dinamikus
Tápegység:
5V
Működési áram:
50+/-5mA
Frekvenciaválasz:
110Hz-15KHz
Polar Pattern:
Egyirányú
Iránytípus:
Vég
Kimenet:
USB
Érzékenység
-50+/-3dB
S/N arány:
>70dB
64
Jótállási feltételek
Az Alza.cz értékesítési hálózatában vásárolt új termékre 2 év garancia vonatkozik. Ha a
garanciális időszak alatt javításra vagy egyéb szolgáltatásra van szüksége, forduljon
közvetlenül a termék eladójához, a vásárlás dátumával ellátott eredeti vásárlási
bizonylatot kell bemutatnia.
Az alábbiak a jótállási feltételekkel való ellentétnek minősülnek, amelyek miatt az
igényelt követelés nem ismerhető el:
• A terméknek a termék rendeltetésétől eltérő célra történő használata, vagy a termék
karbantartására, üzemeltetésére és szervizelésére vonatkozó utasítások be nem
tartása.
• A termék természeti katasztrófa, illetéktelen személy beavatkozása vagy a vevő
hibájából bekövetkezett mechanikai sérülése (pl. szállítás, nem megfelelő
eszközökkel történő tisztítás stb. során).
• A fogyóeszközök vagy alkatrészek természetes elhasználódása és öregedése a
használat során (pl. akkumulátorok stb.).
• Káros külső hatásoknak való kitettség, például napfény és egyéb sugárzás vagy
elektromágneses mezők, folyadék behatolása, tárgyak behatolása, hálózati
túlfeszültség, elektrosztatikus kisülési feszültség (beleértve a villámlást), hibás táp-
vagy bemeneti feszültség és e feszültség nem megfelelő polaritása, kémiai
folyamatok, például használt tápegységek stb.
• Ha valaki a termék funkcióinak megváltoztatása vagy bővítése érdekében a
megvásárolt konstrukcióhoz képest módosításokat, átalakításokat, változtatásokat
végzett a konstrukción vagy adaptációt végzett, vagy nem eredeti alkatrészeket
használt.

65
EU-megfelelőségi nyilatkozat
A gyártó/importőr meghatalmazott képviselőjének azonosító adatai:
Importőr: Alza.cz a.s.
Bejegyzett székhely: Jankovcova 1522/53, Holešovice, 170 00 Prága 7
CIN: 27082440
A nyilatkozat tárgya:
Cím: Mikrofon
Modell / típus: K651
A fenti terméket az irányelv(ek)ben meghatározott alapvető követelményeknek
való megfelelés igazolásához használt szabvány(ok)nak megfelelően vizsgálták:
2014/30/EU irányelv
A 2015/863/EU módosított 2011/65/EU irányelv

66
WEEE
Ez a termék nem ártalmatlanítható normál háztartási hulladékként az elektromos és
elektronikus berendezések hulladékairól szóló uniós irányelvnek (WEEE - 2012/19 / EU)
megfelelően. Ehelyett vissza kell juttatni a vásárlás helyére, vagy át kell adni az
újrahasznosítható hulladékok nyilvános gyűjtőhelyén. Azzal, hogy gondoskodik a termék
megfelelő ártalmatlanításáról, segít megelőzni a környezetre és az emberi egészségre
gyakorolt esetleges negatív következményeket, amelyeket egyébként a termék nem
megfelelő hulladékkezelése okozhatna. További részletekért forduljon a helyi
hatósághoz vagy a legközelebbi gyűjtőponthoz. Az ilyen típusú hulladék nem megfelelő
ártalmatlanítása a nemzeti előírásoknak megfelelően pénzbírságot vonhat maga után.
67
Sehr geehrte Kundin, sehr geehrter Kunde,
Vielen Dank, dass Sie dieses Produkt gekauft haben. Bitte lesen Sie die folgenden
Anweisungen vor der Inbetriebnahme sorgfältig durch und bewahren Sie dieses
Benutzerhandbuch zum späteren Nachschlagen auf. Bitte achten Sie insbesondere auf
die Sicherheitshinweise. Wenn Sie Fragen oder Anmerkungen zum Gerät haben, wenden
Sie sich bitte an unsere Kundenhotline.
✉ www.alza.de/kontakt
✆ 0800 181 45 44
✉ www.alza.at/kontakt
✆ +43 720 815 999
Lieferant Alza.cz a.s., Jankovcova 1522/53, Holešovice, 170 00 Prag 7, www.alza.cz

68
PACKUNGSINHALT
1. Dynamisches Mikrofon
2. Tisch-Schwenkarm
3. 3/8" auf 5/8" Adapter
4. Metallring mit Gewinde
5. Klemmvorrichtung zur Tischbefestigung
6. 2,5 m Kabel USB-C auf USB (für Mikrofon)
7. 2,5 m Kabel USB-C auf USB (für Shock Mount)
8. Shock Mount
9. Benutzerhandbuch

69
PRODUKTBEZEICHNUNG
TIPP: Die RGB-Beleuchtung lässt sich über die Taste am Shock Mount einstellen. Auf
Tastendruck ändert sich die Lichtfarbe von bunt zu grün, rot, dunkelblau, gelb, hellblau,
lila und weiß. Der Shock Mount verfügt über keine Speicher zur Speicherung der
eingestellten Lichtfarbe beim Ausschalten. Die Lichtfarbe muss manuell beim Einschalten
eingestellt werden.
BEFESTIGUNG DES SCHWENKARMS AM TISCH
Mikrofongehäuse
Stummschalttaste
USB-C-Ausgang
Für Mikrofon
Für Shock Mount
LED-Anzeige
RGB-Taste
USB-C-Ausgang
RGB-Beleuchtung

70
• Schrauben Sie die Klemmvorrichtung am Tisch fest, so dass sie fest und sicher sitzt.
• Stecken Sie den Schwenkarm (mit dem Ende ohne Schraube) in das Loch der
Klemmvorrichtung.
• Ziehen Sie die Schraube fest.
• Befestigen Sie den Shock Mount mit dem im Lieferumfang enthaltenen Adapter
am Schwenkarm.
Zum Entfernen des Schwenkarms vom Tisch müssen Sie lediglich die Klemmvorrichtung
lösen, dann können Sie den Schwenkarm vom Tisch abziehen. Bitte achten Sie darauf,
dass sowohl die Oberseite als auch die Unterseite der Klemmvorrichtung auf einer
ebenen Fläche aufliegen. Stark abgerundete Tischplatten bzw. Tischplatten mit
überstehenden Kanten eignen sich nicht zur Befestigung des Schwenkarms.
• Schwenken Sie den Arm NICHT, wenn die Schraube an der Klemmvorrichtung
angezogen ist. Lösen Sie zuerst die Schraube, danach können Sie die Position des
Schwenkarms anpassen und die Schraube wieder festziehen.
INSTALLATIONS-KURZANLEITUNG
Stecken Sie das Mikrofon in die Halterung und ziehen Sie den Metallring an der Unterseite
der Halterung fest. Tipp: Die Seite mit dem roten Warnaufkleber muss oben sein.
Schließen Sie das im Lieferumfang enthaltene USB-Kabel am USB-Ausgang an der
Unterseite des Mikrofons an. Stecken Sie den USB-A-Stecker in den USB-Anschluss Ihres
Computers.
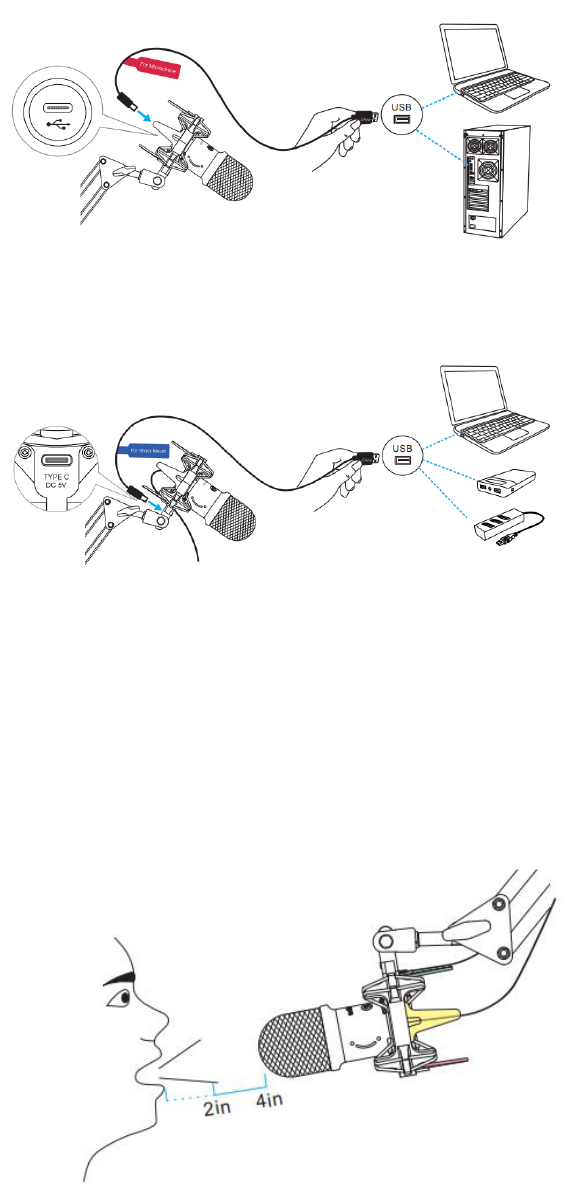
71
Schließen Sie das andere USB-Kabel am Shock Mount an. Stecken Sie den USB-A-Stecker
in den USB-Anschluss Ihres Computers.
Bei diesem Mikrofon handelt es sich um ein sog. unidirektionales, endadressiertes
dynamisches Mikrofon. Bitte richten Sie die Oberseite des Mikrofons auf die Audioquelle
aus. Der optimale Abstand beträgt 2 bis 4 Zoll.

72
STUMMSCHALTTASTE
Tippen Sie auf die Schaltfläche, um das Mikrofon stummzuschalten bzw. um die
Stummschaltung wieder aufzuheben.
Vergewissern Sie sich, dass die LED-Leuchte weiß leuchtet, wenn Sie das Mikrofon
verwenden möchten.
COMPUTEREINSTELLUNG
Apple MAC OS
• Stecken Sie das freie Ende des im Lieferumfang enthaltenen USB-Kabels an den USB-
Anschluss des Computers. Die LED-Leuchte leuchtet auf und zeigt an, dass das
Mikrofon eingeschaltet ist. Der Computer erkennt das USB-Gerät automatisch und
installiert einen Treiber. Es kann allerdings vorkommen, dass kein Pop-up-Fenster
bzw. keine Meldung erscheint.
• Um den AmpliRocket-Mikrofon als Audiogerät auszuwählen, müssen Sie zunächst
"System Preferences“ wählen.
Rot = Mikrofon stummgeschaltet
Weiß = Mikrofon eingeschaltet

73
• Klicken Sie anschließend auf "Sound".
• Klicken Sie auf "Input" und vergewissern Sie sich, dass das "FIFINE MICROPHONE"
als Standard-Eingabe-Gerät ausgewählt ist. Die Lautstärke der Eingabe lässt sich
am Balken einstellen.
TIPP:
• Wenn Sie aufgenommene Sprache über das Macbook abhören möchten, müssen
Sie zuerst eine Aufnahmesoftware (z.B. Audacity) starten und auf "Software
Playthrough (on)" klicken. Dann klicken Sie auf die "Aufnahmetaste", um die Aufnahme
zu starten.
• Wählen Sie anschließend die Standard-Diktier- und Sprachsoftware aus und
klicken Sie im Diktierfenster auf "On", damit das Mikrofon von der Software erkannt
werden kann.

74
• Sollte Ihr Mac nur mit einem USB-C-Anschluss ausgestattet sein, so
benötigen Sie zum Anschluss des Mikrofons einen Apple USB-C auf USB Adapter.
Sie sollten zuerst den USB-Adapter an den Mac anschließen und erst danach das
Mikrofon mit dem Adapter verbinden.
Windows
Schließen Sie das im Lieferumfang enthaltene USB-Kabel am USB-Anschluss des
Computers an. Dann leuchtet das LED-Licht weiß auf und zeigt an, dass das Mikrofon
eingeschaltet ist. Bitte haben Sie bei der ersten Inbetriebnahme einige Sekunden Geduld,
da die automatische Installation des Mikrofon-Treibers einige Zeit in Anspruch nimmt. Es
kann allerdings vorkommen, dass kein Pop-up-Fenster bzw. keine Meldung erscheint.
(Wenn Sie den USB-Stecker an einen anderen USB-Anschluss am Computer stecken, wird
der Mikrofon-Treiber erneut installiert).
Nach der Installation sollten Sie, um das Mikrofon zu testen, etwas sagen. Sollte das
Mikrofon keinen Ton empfangen, so gehen Sie bitte wie unten beschrieben vor.
• Klicken Sie mit der rechten Maustaste auf das Lautsprechersymbol unten rechts
am Bildschirm. Klicken Sie anschließend auf "Sounds".
• Klicken Sie nun auf das Bedienfeld "Sound".
(Nicht im Lieferumfang enthalten)

75
• Vergewissern Sie sich, dass der Lautsprecher aktiviert ist.
• Klicken Sie beim verwendeten Lautsprecher auf "Properties" und anschließend auf
"Levels". Mit dem Balken können Sie die Lautstärke einstellen.
• Unter "Recording" müssen Sie nun das "FIFINE Microphone" als Standardgerät
auswählen. Wenn Sie etwas in das Mikrofon sagen, erscheint ein grüner Balken,
der sich hin und her bewegt. Sollte kein grüner Balken erscheinen, so setzen Sie
bitte den Computer zurück und schließen Sie das Mikrofon an einem anderen USB-
Anschluss an. Wenn das "FIFINE Microphone" immer noch nicht funktioniert,
wenden Sie sich bitte an den Fifine-Kundendienst.

76
• Wenn Sie die Aufnahme abhören wollen, klicken Sie auf "FIFINE Microphone" -
"Listen" - "Listen to this device" - "OK". Sie müssen diesen Vorgang genau befolgen,
ansonsten ist über Ihren Kopfhörer/ Lautsprecher des Computers nichts zu hören.
Tipp: Deaktivieren Sie "Auf diesem Gerät hören", wenn Sie eine Aufnahmesoftware
oder Chatsoftware (Skype) verwenden.
• Die Eingangslautstärke lässt sich durch Doppelklicken auf das "FIFINE-Mikrofon"
anpassen. Um die Mikrofon-Eigenschaften zu öffnen, klicken Sie auf die
Registerkarte "Level". Den Mikrofon-Pegel können Sie mit Hilfe des Balkens
einstellen.

77
Tipps (für MAC und Windows):
• Wenn der Computer meldet, dass er keine USB-Geräte erkennen kann, müssen Sie
den Computer neu starten und das Mikrofon erneut an den USB-Anschluss Ihres
Computers stecken.
• Wenn das Mikrofon erkannt aber kein Ton ausgegeben wird, überprüfen Sie bitte,
ob das Mikrofon stummgeschaltet ist. Leuchtet die LED-Leuchte weiß, ist das
Mikrofon aktiv.
• Wenn das Mikrofon erkannt aber kein Ton ausgegeben wird, und Sie auf Ihrem
Computer Windows 10 installiert haben, gehen Sie bitte zu "Einstellungen" -
"Datenschutz" - "Mikrofon" und klicken unter "Apps den Zugriff auf das Mikrofon
erlauben" auf "EIN". Dann starten Sie den Computer neu.
• Wenn die Tonqualität unbefriedigend ist oder die Lautstärke bei Aufnahmen
schwankt, deaktivieren Sie bitte die Funktion "geräuschaktivierte Aufnahmen" in
der jeweiligen App (z.B. "Lautstärke automatisch anpassen" bei Zoom). Wenn Sie
einen Windows-Computer verwenden, gehen Sie bitte zu "Einstellungen" -
"Datenschutz" - "Mikrofon" und deaktivieren Sie "XBOX Console Companion" sowie
"XBOX Game Bar".
EINSTELLUNGEN DER AUFNAHMESOFTWARE
• Vergewissern Sie sich, dass Sie den richtigen Eingang/Ausgang ausgewählt haben.
Tipps: Melden Sie sich bei Audacity ab (oder bei einer anderen Aufnahmesoftware,
die Sie verwenden), wenn Sie feststellen, dass das USB-Mikrofon nicht mehr
verfügbar ist. Starten Sie die Software neu, nachdem Sie das Mikrofon neu
angesteckt haben.
Eingang: FIFINE Mikrophone
Ausgang: Bitte wählen Sie Ihr Ausgabegerät.

78
• Vergewissern Sie sich, dass die Option "Listen to this device " deaktiviert ist, wenn
Sie eine Aufnahmesoftware verwenden. Ansonsten hören Sie ein starkes Echo.
• Bitte besuchen Sie bei Problemen auf FIFINEMICROPHONE.COM. den Technischen
Support. Klicken Sie auf "SUPPORT" oder geben Sie direkt
https://fifinemicrophone.com/pages/knowledge-base in Ihren Browser ein, um
Lösungen für Ihr Problem zu finden.
• Für Windows-Computer empfehlen wir Audacity, und für Apple-Computer den
QuickTime-Player von Apple zum Testen Ihrer Aufnahme.
WICHTIGER HINWEIS
Einstellung des Mikrofon-Pegels
Die korrekte Einstellung des Mikrofon-Pegels ist wichtig für optimale Tonqualität.
Idealerweise sollte der Mikrofon-Pegel so hoch wie möglich sein, ohne dass der Eingang
des Computers übersteuert wird. Wenn Sie Verzerrungen hören oder Ihr
Aufnahmeprogramm einen konstant übersteuerten Pegel anzeigt (bei Spitzenpegeln), so
drehen Sie bitte die Mikrofonlautstärke (oder den Pegel) entweder über die Einstellungen
in der Systemsteuerung oder aber über die Aufnahmesoftware herunter. Wenn Ihr
Aufnahmeprogramm einen unzureichenden Pegel anzeigt, können Sie die
Mikrofonverstärkung mit dem Verstärkungsregler am Mikrofon erhöhen.
Auswahl der Software
Es gibt zahlreiche Aufnahmesoftwares. Eine weit verbreitete Software ist Audacity, das
Programm kann online kostenlos unter http://audacity.sourceforge.net/ heruntergeladen
werden.
Wenn Sie das Mikrofon erst einstecken, NACHDEM Sie Audacity heruntergeladen haben,
wird das Mikrofon möglicherweise nicht erkannt oder die Tonqualität ist eventuell nicht
zufriedenstellend. In diesem Fall starten Sie Audacity einfach neu, NACHDEM Sie das USB-
Kabel an Ihren Computer angeschlossen haben, und klicken dann auf die Option "FIFINE
Microphone".

79
Positionierung des Mikrofons
Um den besten Frequenzgang zu erzielen, ist es wichtig, dass die Mikrofon (die Seite mit
dem Pop-Filter) auf den Mund des Benutzers bzw. das Instrument oder eine andere
Tonquelle gerichtet ist, wobei der optimale Abstand zum Mikrofon 2 bis 4 Zoll betragen
sollte.
Schutz des Mikrofons
Vermeiden Sie es, das Mikrofon für längere Zeit im Freien oder in Bereichen mit
Temperaturen über 43°C (110°F) aufzubewahren. Auch eine extrem hohe Luftfeuchtigkeit
sollte vermieden werden.
SPEZIFIKATION
Akustisches Prinzip:
Dynamisch
Stromversorgung:
5V
Betriebsstrom:
50+/-5mA
Frequenzgang:
110Hz-15KHz
Richtcharakteristik:
Unidirektional
Anschluss:
USB
Empfindlichkeit
-50+/-3dB
S/N-Verhältnis:
>70dB
80
Garantiebedingungen
Für ein neues Produkt, das im Vertriebsnetz von Alza.cz gekauft wurde, gilt eine Garantie
von 2 Jahren. Wenn während der Garantiezeit eine Reparatur oder andere
Dienstleistungen erforderlich werden sollten, wenden Sie sich bitte direkt an den
Verkäufer des Produkts. Dazu müssen Sie müssen den ursprünglichen Kaufbeleg mit dem
Kaufdatum vorlegen.
Die folgenden Punkte gelten als Widerspruch zu den Garantiebedingungen, für die
ein geltend gemachter Anspruch nicht anerkannt werden kann:
• Verwendung des Produkts für einen anderen Zweck als den, für den es bestimmt ist,
oder Nichtbeachtung der Anweisungen für Wartung, Betrieb und Service des
Produkts.
• Beschädigung des Produkts durch eine Naturkatastrophe, das Eingreifen einer
unbefugten Person oder mechanisch durch Verschulden des Käufers (z.B. während
des Transports, durch Reinigung mit unsachgemäßen Reinigungsmitteln usw.).
• Natürliche Abnutzung und Alterung von Verbrauchsgütern oder Bauteilen während
des Gebrauchs (z. B. Batterien usw.).
• Einwirkung schädlicher äußerer Einflüsse, wie z.B. Sonnenlicht, anderen Strahlungen,
elektromagnetischen Feldern, Eindringen von Flüssigkeiten, Eindringen von
Gegenständen, Netzüberspannung, elektrostatische Entladungsspannung
(einschließlich Blitzschlag), fehlerhafte Versorgungs- oder Eingangsspannung und
falsche Polarität dieser Spannung, chemische Prozesse usw.
Wenn Veränderungen, Modifikationen, Änderungen am Design oder Anpassungen
vorgenommen wurden, um die Funktionen des Produkts im Vergleich zum gekauften
Design zu verändern oder zu erweitern, oder wenn er nicht originale Komponenten
verwendet wurden.

81
EU-Konformitätserklärung
Angaben zur Identifizierung des bevollmächtigten Vertreters des
Herstellers/Importeurs:
Importeur: Alza.cz a.s.
Eingetragener Sitz: Jankovcova 1522/53, Holešovice, 170 00 Prag 7
CIN: 27082440
Gegenstand der Erklärung:
Titel: Mikrofon
Modell / Typ: K651
Das oben genannte Produkt wurde nach der/den Norm(en) geprüft, die zum
Nachweis der Einhaltung der in der/den Richtlinie(n) festgelegten grundlegenden
Anforderungen verwendet wurde(n):
Richtlinie Nr. 2014/30/EU
Richtlinie Nr. 2011/65/EU in der Fassung 2015/863/EU

82
WEEE
Dieses Produkt darf gemäß der EU-Richtlinie über Elektro- und Elektronik-Altgeräte (WEEE
- 2012/19 / EU) nicht über den normalen Hausmüll entsorgt werden. Stattdessen muss es
an den Ort des Kaufs zurückgebracht oder bei einer öffentlichen Sammelstelle für
wiederverwertbare Abfälle abgegeben werden. Indem Sie sicherstellen, dass dieses
Produkt ordnungsgemäß entsorgt wird, tragen Sie dazu bei, mögliche negative Folgen für
die Umwelt und die menschliche Gesundheit zu vermeiden, die durch eine
unsachgemäße Entsorgung dieses Produkts verursacht werden könnten. Wenden Sie sich
an Ihre örtliche Behörde oder an die nächstgelegene Sammelstelle, um weitere
Informationen zu erhalten. Die unsachgemäße Entsorgung dieser Art von Abfall kann
gemäß den nationalen Vorschriften zu Geldstrafen führen.
83
Cher client,
Nous vous remercions d'avoir acheté notre produit. Veuillez lire attentivement les
instructions suivantes avant la première utilisation et conserver ce manuel d'utilisation
pour toute référence ultérieure. Accordez une attention particulière aux consignes de
sécurité. Si vous avez des questions ou des commentaires sur l'appareil, veuillez
contacter le service client.
✉ www.alza.fr/kontakt
✆ 08 00 99 05 10
Importateur Alza.cz a.s. , Jankovcova 1522/53, Holešovice, 170 00 Prague 7, www.alza.cz

84
QU'EST-CE QU'IL Y A DANS LA BOÎTE ?
1. Microphone dynamique
2. Bras de la perche de bureau
3. Adaptateur 3/8" à 5/8"
4. Anneau métallique fileté
5. Pince de bureau
6. Câble USB C à USB de 2,5 m (pour micro)
7. Câble USB C à USB de 2,5 m (pour support de choc)
8. Montage de l'amortisseur
9. Manuel de l'utilisateur

85
DESCRIPTION DU PRODUIT
CONSEILS : L'éclairage RVB peut être modifié par le bouton situé sur le support anti-
choc. Chaque pression permet de faire passer la lumière de colorée à la couleur verte,
rouge, bleu foncé, jaune, bleu clair, violette et blanche. Le support anti-choc n'a pas de
mémoire lors de la mise hors tension. Il faut régler et sélectionner manuellement la
couleur de votre choix lorsque vous le remettez sous tension.
INSTALLER LE SUPPORT DE MICROPHONE SUR LA TABLE
Microphone
Capsule
Bouton de
sourdine
Sortie USB-C
Pour le microphone
Pour le montage de
l'amortisseur
Indicateur
LED
Bouton RVB
Sortie USB-C
Éclairage RVB

86
• Vissez la partie inférieure de l'attache de bureau jusqu'à ce qu'elle soit bien
serrée et sécurisée.
• Insérez le bras (l'extrémité sans vis) dans le trou de l’attache de bureau.
• Serrez la vis.
• Vissez le support anti-choc au bras à l'aide de l'adaptateur fourni.
CONSEILS :
• Fixez-le à votre bureau à l'aide de l’attache de bureau incluse, avec précision :
Dévissez l’attache de bureau et faites-la glisser sur le côté de votre bureau, en veillant à
ce que le dessus de la pince de bureau et le dessous reposent sur des surfaces plates.
Les bords de bureau trop arrondis ou en surplomb ne constituent pas de bonnes
surfaces de montage.
• Lorsque la vis de l’attache de bureau est serrée, ne tournez pas le bras. Desserrez
d'abord la vis, ajustez la position du bras, puis serrez-la.
GUIDE RAPIDE D'INSTALLATION
Placez le microphone dans le support anti-choc, puis serrez l'anneau métallique situé au
bas du support. Conseils : Le côté avec un autocollant d'avertissement rouge doit être
en haut.

87
Branchez fermement le câble USB fourni sur la sortie USB située en bas du microphone.
Branchez le connecteur USB-A sur le port USB de votre ordinateur.
Branchez fermement l'autre câble USB sur le support anti-choc. Et branchez le
connecteur USB-A sur le port USB de votre ordinateur.
Il s'agit d'un microphone dynamique unidirectionnel à adresse finale. Veuillez garder
l’avant du micro en face de la source audio. La meilleure distance est de 2 à 4 pouces.

88
BOUTON DE SOURDINE
Appuyez sur le bouton pour activer/désactiver le son du microphone.
Assurez-vous que l’indicateur LED est blanc lorsque vous voulez utiliser le
microphone.
CONFIGURATION DE L'ORDINATEUR
Apple MAC OS
• Branchez l'extrémité libre du câble USB fourni sur un port USB de votre
ordinateur. L’indicateur LED passe au blanc, indiquant que le micro est alimenté.
Votre ordinateur reconnaîtra automatiquement le périphérique USB et installera
le contrôle du microphone. Il peut toutefois arriver qu'aucune fenêtre
contextuelle ou aucun message ne s’affichera.
• Pour sélectionner l'AmpliRocket comme audio, ouvrez d'abord « Préférences du
système ».
• Ensuite, cliquez sur « Son » (Sound) pour afficher le panneau de configuration de
Préférences Son (Sound).
Rouge = Le microphone est
désactivé
Blanc = Le microphone est
activé

89
• Cliquez sur « Input » et assurez-vous que « FIFINE MICROPHONE » est sélectionné
comme périphérique d'entrée par défaut. Faites glisser la barre de progression
pour régler le volume de l'entrée.
CONSEILS :
• Si vous voulez écouter votre voix lorsque vous utilisez un Macbook, vous devez
d'abord lancer un logiciel d'enregistrement (Audacity par exemple), assurez-vous
de cliquer sur « Software Playthrough (on) » puis cliquez sur le bouton
d'enregistrement pour commencer, en cas contraire vous n'entendrez aucun son
lorsque vous parlez dans le microphone.
• Choisissez le logiciel Dictation&Speech par défaut lorsque vous utilisez la
transcription audio dans Macbook, cliquez sur « On » dans la fenêtre Dictation,
afin que votre microphone soit reconnu par le logiciel.

90
• Si votre ordinateur Mac ne possède qu'un port USB-C, vous aurez besoin d'un
véritable adaptateur Apple USB-C vers USB femelle pour la connexion. Branchez
d'abord l'adaptateur USB sur votre ordinateur Mac, puis connectez le
microphone à l'adaptateur.
Windows
Branchez le câble USB sur votre ordinateur, l’indicateur LED passe au blanc, indiquant
que le microphone est alimenté. Veuillez attendre quelques secondes lors de la
première connexion car le contrôle du microphone prend du temps à s'installer
automatiquement. Il peut arriver qu'aucune fenêtre contextuelle ou aucun message ne
s’affichera. (Si vous branchez la fiche USB sur un autre port USB, le contrôle du
microphone s'installe à nouveau).
Après l'installation, vous pouvez tester le microphone en lui parlant. Si le micro ne
détecte aucun son, veuillez suivre les procédures ci-dessous.
• Cliquez sur l'icône du haut-parleur en bas à droite de l'écran à l’aide du bouton
droit de la souris. Cliquez sur « Sons ».
• Cliquez sur le panneau de contrôle du son.
(Non inclus)

91
• Vérifiez si le haut-parleur est activé.
• Cliquez sur le haut-parleur utilisé - « Propriétés » - « Niveaux », faites glisser la
barre de progression pour régler le volume de sortie.
• Sélectionnez l'onglet « Enregistrement », et choisissez « Microphone FIFINE »
comme périphérique par défaut. Lorsque vous parlez dans le microphone, l'icône
de type barre devient verte et rebondit. S’il reste inchangé, réinitialisez
l'ordinateur et rebranchez le microphone sur un autre port USB. Si l’option
« Microphone FIFINE » ne s’affiche toujours pas, veuillez contacter le service
après-vente de Fifine.

92
• Si vous voulez écouter votre enregistrement, cliquez sur microphone
« Microphone FIFINE » - « Propriétés » - « Écouter » - cliquez sur « Écouter ce
périphérique » - « Confirmer ». Si vous ne suivez pas cette procédure, aucun son
ne sera entendu par l'écouteur/le haut-parleur intégré de l'ordinateur.
CONSEILS : Désactivez l'option « Écouter ce périphérique » lorsque vous utilisez
un logiciel d'enregistrement ou un logiciel de chat (Skype).
• Réglez le volume d'entrée – Effectuez un double-clique sur le « Microphone
FIFINE » pour ouvrir la fenêtre des propriétés du microphone et cliquez sur
l'onglet « Niveaux ». Faites glisser la barre de progression pour régler le niveau
du microphone.

93
CONSEILS : (Applicable pour MAC et Windows)
• Si l'ordinateur vous indique qu'il n'est pas en mesure d'identifier les
périphériques USB, veuillez redémarrer l'ordinateur et rebrancher le microphone
sur le port USB arrière de votre ordinateur.
• Si le micro est reconnu mais qu'aucun son ne sorte, vérifiez si le son système est
désactivé et assurez-vous que l'indicateur LED (sourire) est blanc (ce qui signifie
que le microphone est activé).
• Si le microphone est reconnu mais qu'aucun son ne sorte, et si votre PC
fonctionne sous Windows 10, veuillez accéder aux « Paramètres » >
« Confidentialité » > « Microphone » et cliquez sur « Autoriser les applications à
accéder au micro » sur ON, puis redémarrez votre PC.
• Si le son de votre microphone est incohérent ou si le volume change de façon
aléatoire, désactivez la fonctionnalité d'enregistrement activé par le son de
l'application (comme « Ajuster automatiquement le volume » de Zoom). Si vous
utilisez un ordinateur Windows, entrez dans « Paramètres »- « Confidentialité »-
« Microphone » et désactivez XBOX console Companion et XBOX Game Bar.
PARAMÈTRES D'ENREGISTREMENT DU LOGICIEL
• Assurez-vous d’avoir sélectionné la bonne entrée/sortie.
CONSEILS : Déconnectez Audacity (ou tout autre logiciel d'enregistrement que
vous utilisez) si vous constatez que le microphone USB n'est pas disponible.
Redémarrez le logiciel après avoir rebranché le microphone.
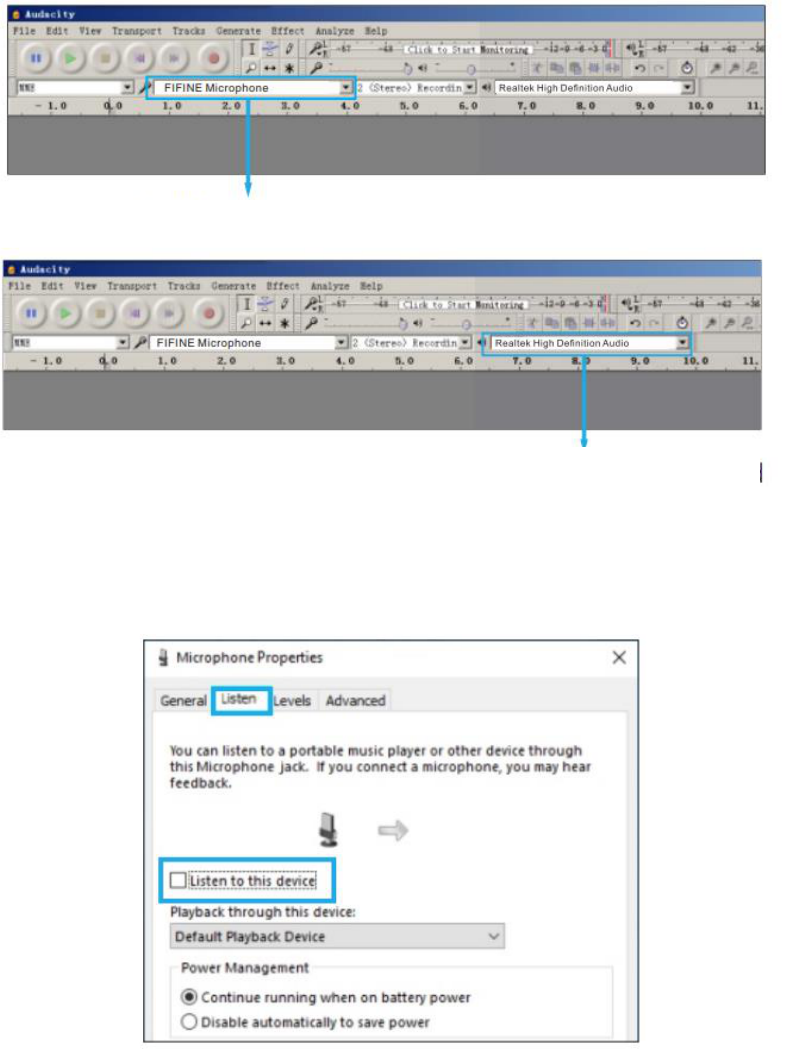
94
• Assurez-vous de désactiver l'option « Écouter ce périphérique » dans votre
système informatique lorsque vous utilisez un logiciel d'enregistrement, sinon
l’écho se fera entendre.
• Il existe plusieurs façons d'améliorer l'utilisation. Rendez-vous sur
FIFINEMICROPHONE.COM où vous trouverez le support technique sous l'onglet
« SUPPORT» ou allez directement sur le site
https://fifinemicrophone.com/pages/knowledge-base pour rechercher la solution
de support technique relative au sujet qui vous intéresse.
• Aux ordinateurs Windows, nous recommandons Audacity ; aux ordinateurs
Apple, vous pouvez utiliser le lecteur QuickTime d'Apple pour tester
l'enregistrement.
Entrée : Mircophone FIFINE
Sortie : Veuillez choisir votre périphérique de sortie selon vos besoins.

95
CONSEILS IMPORTANTS
Définir les niveaux de votre logiciel
Il est important de régler correctement le niveau du microphone pour obtenir des
performances optimales. Idéalement, le niveau du microphone doit être le plus élevé
possible sans surcharger l'entrée de votre ordinateur. Si la distorsion se fait entendre,
ou si votre programme d'enregistrement affiche des niveaux qui sont constamment
surchargés (aux niveaux de pointe), baissez le volume (ou le niveau) du microphone, soit
à partir des paramètres de votre panneau de configuration (ou des préférences du
système), soit à partir de votre logiciel d'enregistrement. Si votre programme
d'enregistrement indique un niveau insuffisant, vous pouvez augmenter le gain du
microphone, soit à partir des paramètres du panneau de configuration (ou des
préférences du système), soit par le biais de votre programme d'enregistrement.
Choisir des logiciels
Vous avez de nombreux choix en matière de logiciel d'enregistrement. Audacity,
disponible gratuitement en ligne sur http://audacity.sourceforge.net/, est un logiciel très
utilisé. Si vous branchez le micro APRÈS avoir lancé Audacity, il peut arriver que le
programme ne reconnaisse pas le microphone ; cependant il enregistre. Les résultats
seront donc insatisfaisants. Dans ce cas, il suffit de redémarrer Audacity APRÈS avoir
branché le USB sur votre ordinateur et de cliquer sur l'option « Microphone FIFINE ».
Positionnement du microphone
Pour obtenir la meilleure réponse en fréquence, il est important que la capsule du
microphone (la partie supérieure du microphone) soit dirigée vers la bouche de
l'utilisateur, un instrument ou toute autre source sonore.
Protection de votre microphone
Évitez de laisser votre microphone à l'air libre ou dans des endroits où la température
dépasse 110 ° F (43 ° C) pendant une période prolongée. Il faut également éviter une
humidité extrêmement élevée.
SPÉCIFICATION TECHNIQUE
Principe acoustique :
Dynamique
Alimentation électrique :
5 V
Courant de fonctionnement :
50+/-5 mA
Réponse en fréquence :
110 Hz-15 kHz
Modèle polaire :
Unidirectionnel
Type d'adresse :
Finale
Sortie :
USB
Sensibilité
-50+/-3 dB
Rapport S/N :
>70 dB
96
Conditions de garantie
Un produit neuf acheté dans le réseau de vente Alza.cz est couvert par la garantie de 2
ans. En cas de besoin d’une réparation ou d'autres services pendant la période de
garantie, contactez directement le vendeur du produit. Il est nécessaire de présenter la
preuve d'achat originale avec la date d'achat.
Les éléments suivants sont considérés comme un conflit avec les conditions de
garantie, pour lequel la réclamation ne peut être reconnue :
• L'utilisation du produit à des fins autres que celles pour lesquelles il a été conçu ou
le non-respect des instructions relatives à la maintenance, au fonctionnement et à
l'entretien du produit.
• Dommages causés au produit par une catastrophe naturelle, l'intervention d'une
personne non autorisée ou mécaniquement par la faute de l'acheteur (par exemple,
pendant le transport, le nettoyage par des moyens inappropriés, etc.)
• L'usure naturelle et le vieillissement des consommables ou des composants pendant
l'utilisation (comme les batteries, etc.).
• L'exposition à des influences extérieures néfastes, telles que la lumière du soleil et
d'autres rayonnements ou champs électromagnétiques, l'intrusion de fluides,
l'intrusion d'objets, la surtension du réseau, la tension de décharge électrostatique (y
compris la foudre), une tension d'alimentation ou d'entrée défectueuse et une
polarité inappropriée de cette tension, des processus chimiques tels que des
alimentations usées, etc.
• Modifications, transformations ou altérations à la conception ou une adaptation afin
de changer ou élargir les fonctions du produit par rapport à la conception originale
ou utilisation des composants non originaux.

97
Déclaration de conformité de l'UE
Données d'identification du représentant autorisé du fabricant/importateur :
Importateur : Alza.cz a.s.
Siège social : Jankovcova 1522/53, Holešovice, 170 00 Prague 7
NIC : 27082440
Objet de la déclaration :
Titre : Microphone
Modèle / Type : K651
Le produit ci-dessus a été testé conformément à la (aux) norme(s) utilisée(s) pour
démontrer la conformité aux exigences essentielles définies dans la (les)
directive(s) :
Directive n° 2014/30/UE
Directive n° 2011/65/UE telle que modifiée 2015/863/UE

98
WEEE
Ce produit ne doit pas être jeté avec les ordures ménagères conformément à la directive
européenne sur les déchets d'équipements électriques et électroniques
(DEEE - 2012/19 / UE). Il doit être retourné au lieu d'achat ou amené dans un point de
collecte officiel destiné aux déchets recyclables. En veillant que ce produit soit éliminé
correctement, vous contribuerez à prévenir les impacts négatifs potentiels sur
l'environnement et sur la santé humaine, qui pourraient être causés par une
manipulation inappropriée des résidus de ce produit. Contactez les autorités locales ou
le point de collecte le plus proche pour plus de détails. L'élimination incorrecte de ce
type de déchets peut entraîner des amendes conformément aux réglementations
nationales.
