
QUICK STEPS
PDX ePLANS
2020-04-23 Page 1 of 17
ProjectDox on Android
The City of Portland recommends using the Microsoft
Edge browser on Android for the best experience with
ProjectDox, though ProjectDox works just as well with
Chrome. You can also use Firefox and possibly other
browsers, as well, if you prefer.
Most browsers—including the ones noted—require
a minor settings change in order to use ProjectDox.
This document will walk you through the simple
process of conguring and using all of these major
browsers for the fastest, easiest experience of
working with ProjectDox on Android tablets.
All information is current as of the date of this writing, identied in
the footer of this page. Mobile apps—especially web browsers—
update frequently, so a newer version of your browser may look
and/or act slightly different than described herein.
CONTENTS
Microsoft Edge .................................................................................................................................................... 2
Install Edge .........................................................................................................................2
Use ProjectDox in Edge .....................................................................................................3
Enable ProjectDox Pop-Ups in Edge ..................................................................................5
Clear Browsing Data in Edge .............................................................................................6
Chrome ................................................................................................................................................................ 7
Install Chrome ....................................................................................................................7
Use ProjectDox in Chrome .................................................................................................8
Enable ProjectDox Pop-Ups in Chrome .......................................................................... 10
Clear Browsing Data in Chrome ...................................................................................... 11
Firefox................................................................................................................................................................ 12
Install Firefox ................................................................................................................... 12
Use ProjectDox in Firefox ................................................................................................ 13
Enable ProjectDox Pop-Ups in Firefox ............................................................................ 15
Clear Browsing Data in Firefox ........................................................................................ 16
Tips for All Browsers........................................................................................................................................ 17
FOR APPLICANTS

QUICK STEPS
PDX ePLANS
2020-04-23 Page 2 of 17
Follow these instructions to install Microsoft Edge on your Android tablet.
1 Open the Play Store app.
2 Tap in the Search for Apps & Games bar and
type: Microsoft Edge
3 When the app page comes up, tap the Install
button. If you are presented with a list of
applications instead, tap the most likely one, and
then tap Install.
4 When the installation is nished, tap the Open
button to launch Edge.
5 Optional: To make Edge your device’s
default browser for all web browsing, follow
the instructions here.
MICROSOFT EDGE
Microsoft Edge is the preferred web browser for using ProjectDox on Android. The interface will
be more compatible when uploading and editing projects.
INSTALL EDGE
Some Android devices, like those made by
Samsung or Amazon, encourage, or require,
you to use their own app stores. The directions
are similar among all app stores.
FOR APPLICANTS

QUICK STEPS
PDX ePLANS
2020-04-23 Page 3 of 17
USE PROJECTDOX IN EDGE
Although you may also need to enable pop-ups (see below), ProjectDox will run inside Edge with full features,
including measurement tools and adding and editing Changemarks, using Chrome’s Request Desktop Site
function. The following instructions show you how to do that.
1 Visit https://eplans.
portlandoregon.gov in
Chrome or simply tap here.
2 Open Edge’s Menu by tapping
on the button with the three
horizontal dots in the bottom-
center of the window.
3 Initially, the Menu only shows
some of the options. Tap and
gently drag it upward to
reveal the rest of the settings.
4 Tap to the Desktop Site button. Edge will automatically reload the ProjectDox login page.
5 Log into ProjectDox.
FOR APPLICANTS

QUICK STEPS
PDX ePLANS
2020-04-23 Page 4 of 17
6 Tap the Projects tab and open
the project desired by tapping
on the project title.
7 Tap the folder on the left
containing the document you
wish to view.
8 Then tap the correct
document to open it in
ProjectDox Viewer.
9 Interact with the document and use
ProjectDox Viewer as you would on
a full-sized computer or laptop.
10 Remember to save the document if you have
made any changes or additions to it by tapping
the small Save icon in the top-left corner of
ProjectDox Viewer.
FOR APPLICANTS

QUICK STEPS
PDX ePLANS
2020-04-23 Page 5 of 17
ENABLE PROJECTDOX POP-UPS IN EDGE
ProjectDox opens some areas as pop-up windows or tabs. If you tap on something in ProjectDox and nothing
seems to happen, it’s likely that Edge is blocking ProjectDox from opening a pop-up window. You will need to
enable pop-ups within Edge.
1 Open Edge’s Menu by tapping
on the button with the three
horizontal dots in the bottom-
center of the window.
2 Tap Settings at the top of the
Menu.
3 Scroll down to the Advanced
section and tap on Site
Permissions.
4 Tap Pop-ups and Redirects.
5 If the Pop-ups and Redirects control on the right is grey, then
pop-ups are disabled. Tap it to move the switch to the right
and turn it blue, thus enabling pop-ups.
6 Tap the arrow-like back button in the top-left corner until
you’re out of Menu entirely.
FOR APPLICANTS

QUICK STEPS
PDX ePLANS
2020-04-23 Page 6 of 17
CLEAR BROWSING DATA IN EDGE
Most problems with ProjectDox occur because pop-ups are disabled, which is addressed above, or because
old web browsing data needs to be cleared out. Follow these instructions to clear Edge’s browser cache,
cookies, history, and other website data.
1 Open Edge’s Menu by tapping
on the button with the three
horizontal dots in the bottom-
center of the window.
2 Tap Settings at the top of the
Menu.
3 Scroll down to the Advanced
section and tap on Privacy and
Security.
4 At the bottom of the Privacy and Security screen,
tap Clear Browsing Data.
FOR APPLICANTS

QUICK STEPS
PDX ePLANS
2020-04-23 Page 7 of 17
5 If Cookies and Site Data and Cached Images and
Files have checkmarks beside them, tap the Clear
button. If Cookies and Site Data and Cached Images
and Files do not have checkmarks beside them, rst
tap those items to select them, and then tap the Clear
button.
Clearing Browsing History is optional and will not impact
the performance of ProjectDox either way.
CHROME
Although the City of Portland recommends using Microsoft Edge for accessing ProjectDox,
Chrome can be used just as well.
INSTALL CHROME
Depending on the manufacturer and version of your
Android tablet, Chrome might already be your default
browser, or you may choose to install it. It it isn’t
already installed, and you’d like to use it for accessing
ProjectDox, follow these instructions.
Some Android devices, like those made by
Samsung or Amazon, encourage, or require,
you to use their own app stores. The directions
are similar among all app stores.
FOR APPLICANTS

QUICK STEPS
PDX ePLANS
2020-04-23 Page 8 of 17
1 Open the Play Store app.
2 Tap in the Search for Apps & Games bar and type:
Chrome
3 When the app page comes up, tap the Install
button. If you are presented with a list of
applications instead, tap the most likely one, and
then tap Install.
4 When the installation is nished, tap the Open
button to launch Chrome.
5 Optional: To make Chrome your device’s
default browser for all web browsing, follow
the instructions here from Google.
Although you may also need to enable pop-ups (see below), ProjectDox will run
inside Chrome with full features, including measurement tools and adding and
editing Changemarks, using Chrome’s Request Desktop Site function. The
following instructions show you how to do that.
1 Visit https://eplans.portlandoregon.gov in Chrome or simply tap here.
2 Open Chrome’s More menu displayed in the top-right corner of as three
vertical dots.
3 Tap to enable Desktop Site. Chrome will automatically reload the ProjectDox
login page.
4 Log into ProjectDox.
USE PROJECTDOX IN CHROME
FOR APPLICANTS

QUICK STEPS
PDX ePLANS
2020-04-23 Page 9 of 17
8 Interact with the document and use ProjectDox Viewer as you would on a full-sized
computer or laptop.
9 Remember to save the document if you have made any changes or additions to it by
tapping the small Save icon in the top-left corner of ProjectDox Viewer.
5 Tap the Projects tab and open
the project desired by tapping
on the project title.
6 Tap the folder on the left
containing the document you
wish to view.
7 Then tap the correct
document to open it in
ProjectDox Viewer.
FOR APPLICANTS

QUICK STEPS
PDX ePLANS
2020-04-23 Page 10 of 17
ENABLE PROJECTDOX POP-UPS IN CHROME
ProjectDox opens some areas as pop-up windows or tabs. If you tap on something in ProjectDox and nothing
seems to happen, it’s likely that Chrome is blocking ProjectDox from opening a pop-up window. You will need
to enable pop-ups within Chrome.
1 Tap Chrome’s More menu, which is the button
with three horizontal dots in the top-right corner
of Chrome.
2 Tap Settings near the bottom
of the menu.
3 In the resulting Settings dialog
box, scroll down to, and tap
on, Site Settings.
4 Tap on Pop-ups and
Redirects.
5 If the control beside Pop-ups and redirects is grey,
tap it to turn the control on, thus allowing Pop-ups.
6 Tap the Back arrow until you’re out of Settings
and the More menu entirely.
FOR APPLICANTS

QUICK STEPS
PDX ePLANS
2020-04-23 Page 11 of 17
2 Tap History.
3 Toward the top of the History
dialog, tap Clear Browsing
Data.
CLEAR BROWSING DATA IN CHROME
Most problems with ProjectDox occur because pop-ups are disabled, which is addressed above, or because
old web browsing data needs to be cleared out. Follow these instructions to clear Chrome’s browser cache,
cookies, history, and other website data.
1 Tap Chrome’s More menu, which is the button
with three vertical dots in the top-right corner of
Chrome.
4 If Cookies, Site Data and Cached Images
and Files have checkmarks beside them, tap
Clear Browsing Data. If Cookies, Site Data
and Cached Images and Files do not have
checkmarks beside them, rst tap those items to
select them, and then tap Clear Browsing Data.
Clearing Browsing History is optional and will not
impact the performance of ProjectDox either way.
FOR APPLICANTS

QUICK STEPS
PDX ePLANS
2020-04-23 Page 12 of 17
FIREFOX
Many people prefer the Mozilla Firefox browser to Chrome and other browsers. Fortunately,
ProjectDox works just as well in Firefox on Android devices as it does in Chrome.
INSTALL FIREFOX
Follow these instructions to install Firefox on your Android tablet.
Some Android devices, like those
made by Samsung or Amazon,
encourage, or require, you to
use their own app stores. The
directions are similar among all
app stores.
1 Open the Play Store app.
2 Tap in the Search for Apps & Games
bar and type: Firefox
3 When the app page comes up, tap the
Install button. If you are presented with
a list of applications instead, tap the
most likely one, and then tap Install.
4 When the installation is nished, tap
the Open button to launch Firefox.
5 Optional: To make Firefox your
device’s default browser for all web
browsing, follow the instructions here
from Mozilla.
FOR APPLICANTS

QUICK STEPS
PDX ePLANS
2020-04-23 Page 13 of 17
USE PROJECTDOX IN FIREFOX
Although you may also need to enable pop-ups (see below), ProjectDox will run inside Firefox with full
features, including measurement tools and adding and editing Changemarks, using Firefox’s Request
Desktop Site function. The following instructions show you how to do that.
1 Visit https://eplans.portlandoregon.gov in Firefox or
simply tap here.
2 Open Firefox’s Menu displayed in the top-right corner of
as three vertical dots.
3 Tap Request Desktop Site. Firefox will
automatically reload the ProjectDox login
page.
4 Log into ProjectDox.
FOR APPLICANTS

QUICK STEPS
PDX ePLANS
2020-04-23 Page 14 of 17
5 Tap the Projects tab and open
the project desired by tapping
on the project title.
6 Tap the folder on the left
containing the document you
wish to view.
7 Then tap the correct
document to open it in
ProjectDox Viewer.
8 Interact with the document and use ProjectDox Viewer as you would on a full-sized computer
or laptop.
9 Remember to save the document if you have made any changes or additions to it by tapping
the small Save icon in the top-left corner of ProjectDox Viewer.
FOR APPLICANTS

QUICK STEPS
PDX ePLANS
2020-04-23 Page 15 of 17
ENABLE PROJECTDOX POP-UPS IN FIREFOX
ProjectDox opens some areas as pop-up windows or tabs. If you tap on something in ProjectDox and nothing
seems to happen, it’s likely that Firefox is blocking ProjectDox from opening a pop-up window. You will need to
enable pop-ups within Firefox.
1 Open a blank tab in Firefox.
2 In the address eld of the blank
tab, type the following exactly
as written, including the colon
and no spaces: about:cong
3 Tap Go or Next on your
device’s virtual keyboard.
4 When the about:cong page
appears, use the search eld
below the address bar to
search for: dom.disable
5 In the search results, locate dom.disable_
open_during_load. If it is set to False, stop
here and close the about:cong tab; False
allows pop-ups such as ProjectDox uses.
6 If dom.disable_open_during_load is
set to True, which blocks all pop-ups, tap
Toggle to change its state to False.
7 Close the about:cong tab. Changes will be
saved automatically.
FOR APPLICANTS

QUICK STEPS
PDX ePLANS
2020-04-23 Page 16 of 17
CLEAR BROWSING DATA IN FIREFOX
Most problems with ProjectDox occur because pop-ups are disabled, which is addressed above, or because
old web browsing data needs to be cleared out. Follow these instructions to clear Firefox’s browser cache,
cookies, history, and other website data.
1 Open Firefox’s Menu displayed in the top-right corner of as three vertical dots.
2 Tap Settings.
3 On the Settings scereen, tap on Clear Private Data.
4 If Cookies & Active Logins and Cache have
checkmarks beside them, tap Clear Data. If Cookies
& Active Logins and Cache do not have checkmarks
beside them, rst tap those items to select them,
and then tap Clear Data. Clearing Browsing History,
Downloads, and other items is optional and will not
impact the performance of ProjectDox either way.
FOR APPLICANTS
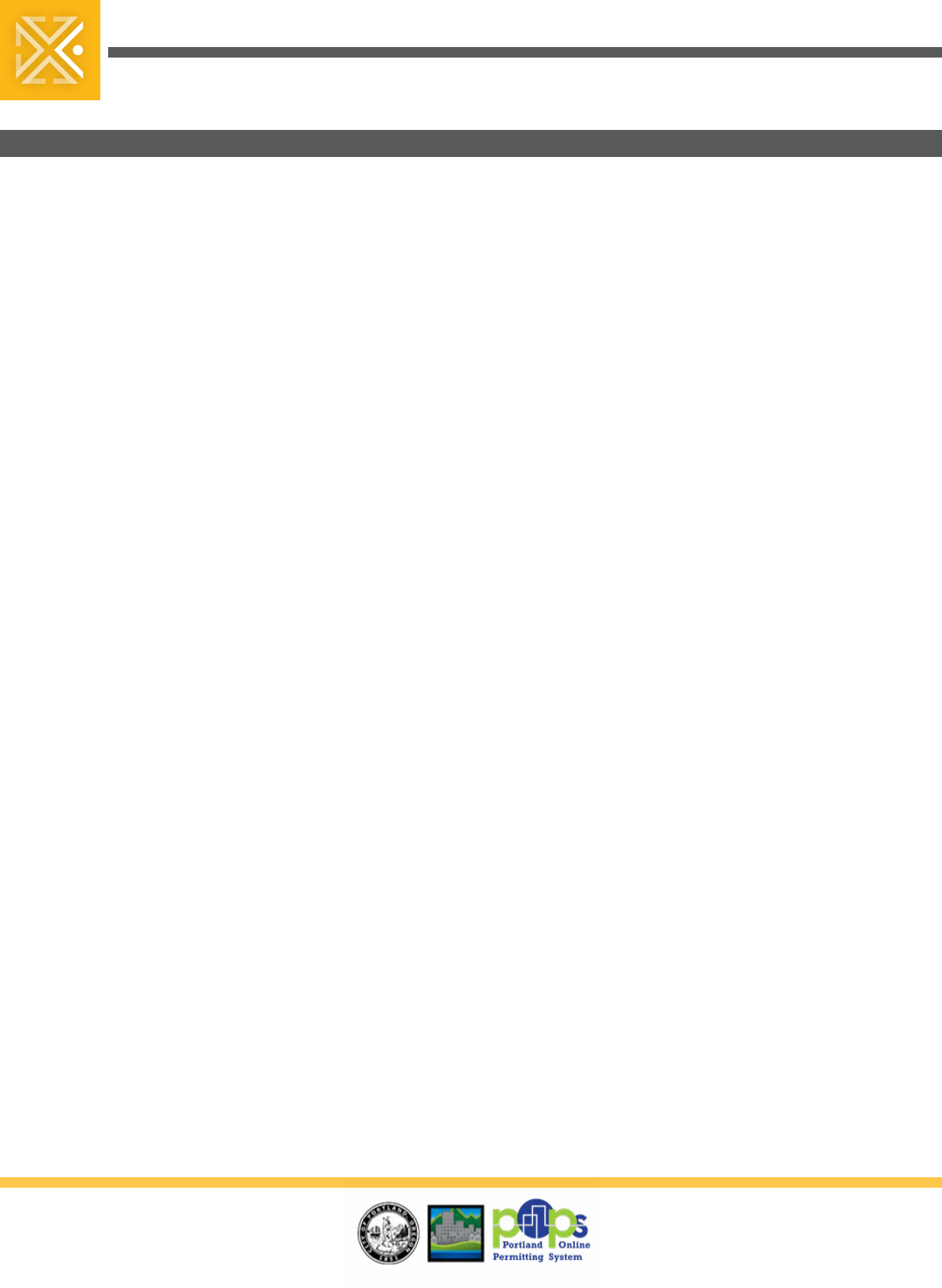
QUICK STEPS
PDX ePLANS
2020-04-23 Page 17 of 17
TIPS FOR ALL BROWSERS
For the best experience using ProjectDox on Android
devices in any browser, follow these simple tips.
z Close all other browser tabs except the ones
you are actively using for ProjectDox.
z Work where you have a strong WiFi signal.
z Use a stylus for more precise tapping than is
often possible with ngertips.
z Resize columns or hide unneeded columns
in the Grid and tables to better t desired
information onscreen. Tap and hold on column
titles to drag and rearrange. Tap and release,
and then select Hide or Column Chooser to
select which columns to view.
z When viewing the Drawings or other folder
in ProjectDox, all mobile browsers have a
tendency to seemingly zoom out and out
automatically until the text is too small to read.
This is happening because of the height of the
sidebar and the width of the Grid on the right.
Wait for it to end, then pinch and spread
your ngers to zoom back in.
FOR APPLICANTS
