
SCIEX OS Software 3.4
Software Installation Guide
RUO-IDV-02-7371-Z July 2024

This document is provided to customers who have purchased SCIEX equipment to use in the operation of
such SCIEX equipment. This document is copyright protected and any reproduction of this document or
any part of this document is strictly prohibited, except as SCIEX may authorize in writing.
Software that may be described in this document is furnished under a license agreement. It is against the
law to copy, modify, or distribute the software on any medium, except as specifically allowed in the license
agreement. Furthermore, the license agreement may prohibit the software from being disassembled,
reverse engineered, or decompiled for any purpose. Warranties are as stated therein.
Portions of this document may make reference to other manufacturers and/or their products, which may
contain parts whose names are registered as trademarks and/or function as trademarks of their respective
owners. Any such use is intended only to designate such products as those manufacturers' products and
does not imply any right and/or license to use or permit others to use such manufacturers' and/or their
product names as trademarks.
SCIEX warranties are limited to those express warranties provided at the time of sale or license of its
products and are the sole and exclusive representations, warranties, and obligations of SCIEX. SCIEX
makes no other warranty of any kind whatsoever, expressed or implied, including without limitation,
warranties of merchantability or fitness for a particular purpose, whether arising from a statute or
otherwise in law or from a course of dealing or usage of trade, all of which are expressly disclaimed,
and assumes no responsibility or contingent liability, including indirect or consequential damages, for any
use by the purchaser or for any adverse circumstances arising therefrom.
(GEN-IDV-09-10816-E)
For Research Use Only. Not for use in Diagnostic Procedures.
Trademarks and/or registered trademarks mentioned herein, including associated logos, are the property
of AB Sciex Pte. Ltd., or their respective owners, in the United States and/or certain other countries (see
sciex.com/trademarks).
AB Sciex
™
is being used under license.
Echo, Echo MS, and Echo MS+ are trademarks or registered trademarks of Labcyte, Inc. in the United
States and other countries, and are being used under license.
©
2024 DH Tech. Dev. Pte. Ltd.
AB Sciex Pte. Ltd.
Blk33, #04-06 Marsiling Industrial Estate Road 3
Woodlands Central Industrial Estate, Singapore 739256
SCIEX OS Software 3.4
2/65
Software Installation Guide
RUO-IDV-02-7371-Z

Contents
1 Introduction............................................................................................................................... 5
Important Information to Know Before Installation.................................................................... 5
Functionality Included............................................................................................................... 6
2 Requirements............................................................................................................................ 7
Computer Requirements...........................................................................................................7
Windows Requirements............................................................................................................ 8
Network Requirements..............................................................................................................9
Software Updates Feature................................................................................................... 9
CAC Software...................................................................................................................... 9
Software Requirements...........................................................................................................10
Licensing Requirements..........................................................................................................10
Compatible Systems............................................................................................................... 10
Compatible Software...............................................................................................................12
3 Installation Instructions......................................................................................................... 14
Back up the Data Folders to a Safe Location..........................................................................14
Install the SCIEX OS Software................................................................................................15
Install the CAC Software.........................................................................................................19
Upgrade the Software............................................................................................................. 21
Upgrade SCIEX OS Software to Version 3.4 from Versions 1.4 Through to 3.3.x............. 22
Upgrade from Earlier Versions of the SCIEX OS Software................................................24
Migrate from the Analyst Software..........................................................................................25
Install Optional Vertical Applications....................................................................................... 26
Downgrade to Earlier Versions of the SCIEX OS Software.................................................... 26
Remove the SCIEX OS Software............................................................................................27
4 MS FW Updater Utility............................................................................................................ 28
5 Electronic Licensing...............................................................................................................31
Activate a Server-Based License............................................................................................31
Activate a Node-Locked License.............................................................................................31
6 Troubleshooting......................................................................................................................34
SCIEX OS Installation Repair Tool..........................................................................................34
Installation Troubleshooting Tips.............................................................................................36
Software Installation Guide
RUO-IDV-02-7371-Z
SCIEX OS Software 3.4
3/65

Installation Cleanup.................................................................................................................38
A Mass Spectrometer Firmware Versions............................................................................... 41
B Devices and Firmware........................................................................................................... 44
C Windows Operating System Configuration......................................................................... 51
Windows Update.....................................................................................................................51
System Restore.......................................................................................................................51
Customer Security Guidance: Backups............................................................................. 52
User Account Control Settings................................................................................................52
Region Settings.......................................................................................................................53
Language Settings.................................................................................................................. 54
Local Settings..........................................................................................................................55
D Configure Windows Firewall................................................................................................. 58
Configure Incoming Connections............................................................................................58
Configure Outgoing Connections............................................................................................59
E Install the Software Using a Deployment Tool.....................................................................60
F Documentation for the SCIEX OS Software......................................................................... 63
Contact Us.................................................................................................................................. 65
Customer Training...................................................................................................................65
Online Learning Center...........................................................................................................65
SCIEX Support........................................................................................................................65
Cybersecurity.......................................................................................................................... 65
Documentation........................................................................................................................65
Contents
SCIEX OS Software 3.4
4/65
Software Installation Guide
RUO-IDV-02-7371-Z

Introduction
1
This guide supplies information about, and procedures for, the installation of the SCIEX OS
software 3.4, the integrated vertical applications, and the Central Administrator Console (CAC)
software. The guide also includes information about supported devices and firmware and tips for
troubleshooting the installation.
For information about new software features, enhancements, and known issues, refer to the
document: Release Notes, which is included with the software package.
Important Information to Know Before
Installation
Read this guide before installation or upgrade of the SCIEX OS software.
Note: Back up the data folders for the SCIEX OS software to a safe location before an upgrade.
For more information, refer to the section: Back up the Data Folders to a Safe Location. These
folders contain the device configurations, security data, methods, and batches.
To make sure that the software installation is successful, read the following points carefully
before the start of any of the procedures in this guide:
• The SCIEX OS software uses electronic licensing. For license activation, refer to the section:
Electronic Licensing.
• All versions of the SCIEX OS software require a valid software license. These licenses
are provided with new instrument purchases and can also be purchased separately from
SCIEX. For information about the validity of the current license or about purchasing additional
licenses, contact a SCIEX sales representative or Technical Support through sciex.com/
request-support.
Note: In addition to a license for the SCIEX OS software, licenses for optional modules and
features might be required.
• Data files acquired with the SCIEX OS software 3.4 cannot be opened in earlier versions of
the SCIEX OS software. However, data acquired in earlier versions of the SCIEX OS software
can be opened in the SCIEX OS software 3.4.
• Results Tables created in the SCIEX OS software 3.4 cannot be opened in earlier versions of
the SCIEX OS software. However, Results Tables created in earlier versions of the SCIEX OS
software can be opened in the SCIEX OS software 3.4.
Introduction
Software Installation Guide
RUO-IDV-02-7371-Z
SCIEX OS Software 3.4
5/65

• All devices supported in earlier versions of the SCIEX OS software continue to be supported
in the SCIEX OS software 3.4. Some devices might require firmware upgrades. Refer to the
section: Devices and Firmware.
• The SCIEX OS software 3.4 is available as a web download package. If a DVD is required,
then contact a local sales representative.
• If the SCIEX OS software will be installed on a computer with the Analyst or Analyst TF
software, then deactivate the hardware profile and close the Analyst or Analyst TF software
before the start of the installation.
• For more information about the compatibility of the SCIEX OS software with other software
applications, refer to the section: Compatible Software.
Functionality Included
The SCIEX OS 3.4 software contains the functionality in the previous release of the software.
Introduction
SCIEX OS Software 3.4
6/65
Software Installation Guide
RUO-IDV-02-7371-Z

Requirements
2
Computer Requirements
Acquisition Computer with the SCIEX OS Software
• Recommended Computer:
• SCIEX Workstation or Workstation+, with:
• An Intel Xeon W-2245 processor (8 core, 16.5 MB cache, 3.9 GHz, 4.7 GHz Turbo HT
16.5 MB, 155W DDR4-2933, with NVIDIA P400 or T400)
• 32 GB (2 × 16 GB) DDR4 3200 MHz RDIMM ECC
• SCIEX Workstation: 2 × 1 TB SSD (RAID1)
• SCIEX Workstation+: 2 × 2 TB SSD (RAID1)
• Supported Computers:
• SCIEX Alpha Workstation 2020, with:
• An Intel Core I5-8500 processor (6 core, 9 MB cache, 3.0 GHz, 4.1 GHz Turbo, with HD
Graphics 630)
• 32 GB (2 × 16 GB) DDR4 2666 MHz UDIMM Non-ECC
• 2 × 2 TB HDD (RAID1)
• Dell OptiPlex XE2 computer, with:
• An Intel Core I5-4570S processor (Quad core, 2.90 GHz, 6 MB with HD Graphics 4600)
• 32 GB DDR3 1600 MHz SDRAM
• 2 × 2 TB HDD (RAID1)
• Operating System: Windows 10 (64-bit), version 1809 LTSC. English operating system only.
• Ethernet: At least two Ethernet port connections.
Note: Newer computer models might become available. Consult the local sales representative
for the latest information.
Requirements
Software Installation Guide
RUO-IDV-02-7371-Z
SCIEX OS Software 3.4
7/65

Processing Computer with the SCIEX OS Software
For the processing computer, we recommend the use of the computers shown in the section:
Acquisition Computer with the SCIEX OS Software. However, a different computer can be used,
if it meets the requirements in the following table.
Table 2-1 Requirements for the Processing Computer
Specification Requirements
Operating system Windows 10 (64 bit), version 1809 LTSC, 20H2, 21H2, or 22H2. English,
French, German, and Italian operating systems are supported.
Processor Intel Xeon W3-2435, 22.5 MB, 8 cores, 3.1 GHz to 4.5 GHz
RAM 32 GB DDR5, 4800 MHz
Data storage Nominal mass systems: 2 × 1 TB Raid 1, NVMe SSD, Class 40
Accurate mass systems: 2 × 2 TB Raid 1, NVMe SSD, Class 40
CAC Software
Note: The Central Administrator Console (CAC) software cannot be installed on the same
computer as the SCIEX OS software.
For the server for the CAC software, we recommend the use of the computers shown in the
section: Acquisition Computer with the SCIEX OS Software. However, a different computer can
be used, if it meets the requirements in the following table.
Table 2-2 Requirements for the Server for the CAC Software
Specification Requirements
Operating system Windows 10 (64 bit), version 1809 LTSC, 20H2, or 21H2; Windows Server
2019 and later. English operating system only.
Processor Multicore processor (with 64-bit support), 3 GHz
RAM 8 GB, 32 GB recommended
Data storage 1 TB SSD minimum
Windows Requirements
• Language settings: English
• Region settings: English, French, or German
• (Recommended) System Restore: Disabled
Requirements
SCIEX OS Software 3.4
8/65
Software Installation Guide
RUO-IDV-02-7371-Z

• Windows Updates: Notify only
Note: The SCIEX OS software cannot be installed or used on a computer with Federal
Information Processing Standards (FIPS) enabled (System cryptography: Use FIPS
compliant algorithms for encryption, hashing, and signing).
Note: Every SCIEX computer is configured with a local Administrator-level account, abservice.
This account is used by SCIEX service and technical support to install, service, and support
the system. Do not remove or deactivate this account. If the account must be removed or
deactivated, then prepare an alternate plan for SCIEX access, and communicate it to the local
FSE.
Note: If the computer is not supplied by SCIEX, then make sure that the .NET Framework 4.x is
installed on the computer. If the .NET Framework is not installed, then before installation of the
SCIEX OS software, open the Install/NDP472-KB4054530-x86-x64-AllOS-ENU.exe
file, found in the installation package.
Network Requirements
Note: For information about the network security requirements for network acquisition,
refer to the document: Laboratory Director Guide. This document is in the
Install\ProductSpecificDocumentation folder in the installation package for the
SCIEX OS software.
Software Updates Feature
The Software Updates feature has the following additional requirements:
• Outbound connectivity that uses the HTTPS protocol on port 443 is enabled.
• The firewall lets outbound communications be sent from the SCIEX OS software to Amazon
Web Services (AWS), including: https://sciexos.com.
• Transport Layer Security (TLS) 1.2, or later, is installed.
Contact the local network administrator to make sure that these requirements are obeyed.
The Software Updates feature in this version of the SCIEX OS software does not support
communication to the Internet through a corporate proxy server. If a proxy server is used, then
an error is shown when the user clicks Check for updates on the Software Updates page.
CAC Software
• The Central Administrator Console (CAC) software uses TCP ports 63333 and 44144 for
communication with the SCIEX OS software.
Requirements
Software Installation Guide
RUO-IDV-02-7371-Z
SCIEX OS Software 3.4
9/65

• The CAC server is open for inbound traffic on port 63333, and it is open for outbound
traffic on ports 44144 and 63333.
• The computer with the SCIEX OS software is open for inbound traffic on ports 63333 and
44144, and it is open for outbound traffic on port 63333.
• If the queue monitoring feature is in use, then ports 5000 and 5001 must also be open for
inbound traffic on the CAC server.
• If the queue monitoring feature is being used with multiple domains, then configure a trust
relationship between all of the domains.
To configure the Windows firewall for use with the CAC software, refer to the section: Configure
Windows Firewall.
Software Requirements
• Microsoft Office 2013, 2016, or 2021, 32 bit or 64 bit, is required to create, open, and edit the
report templates that are used in the Analytics workspace.
Note: These report template functions are not supported in Microsoft Office 365.
Note: The SCIEX OS software can be installed on a computer with Microsoft Office 365.
If the SCIEX OS software and Microsoft Office 365 are installed on the same computer,
then the user can use Microsoft Office 365 to generate and open reports in the SCIEX OS
software.
Note: Acquisition and processing computers, such as the Alpha and SCIEX workstations,
with the Windows 10 LTSB/LTSC operating systems are not compatible with Microsoft Office
365.
• The Chrome and Edge browsers are recommended for use with the central monitoring
feature.
Licensing Requirements
The SCIEX OS software 3.4 requires activation with a valid SCIEX OS software 3.4 license file.
The license file controls the features and applications that are available, such as acquisition or
processing. Additional license files might be required for optional features, such as CFR, Scout
triggered MRM (stMRM) acquisition, and the Molecule Profiler software.
For the SCIEX OS software, both node-locked and server-based licenses are available. For the
Central Administrator Console (CAC) software, only node-locked licenses are available.
Compatible Systems
The following sytems are compatible with the SCIEX OS software 3.4.
Requirements
SCIEX OS Software 3.4
10/65
Software Installation Guide
RUO-IDV-02-7371-Z

Table 2-3 Supported Mass Spectrometers and Ion Sources
Mass Spectrometer Supported Ion Sources
X500R QTOF or X500B QTOF system Turbo V ion source
ZenoTOF 7600 system Turbo V ion source
OptiFlow Turbo V ion source
ZenoTOF 7600+ system Turbo V ion source
OptiFlow Turbo V ion source
Echo
®
MS+ system with ZenoTOF 7600
system
Turbo V ion source
OptiFlow Turbo V ion source
SCIEX 4500 system Turbo V ion source
SCIEX 5500 system Turbo V ion source
OptiFlow Turbo V ion source (Micro probe)
SCIEX 5500+ system Turbo V ion source
OptiFlow Turbo V ion source (Micro probe)
SCIEX 6500 system IonDrive Turbo V ion source
OptiFlow Turbo V ion source
Turbo V ion source
SCIEX 6500+ system
IonDrive Turbo V ion source
OptiFlow Turbo V ion source
Turbo V ion source
Echo
®
MS system with SCIEX Triple Quad
6500+ system
IonDrive Turbo V ion source
OptiFlow Turbo V ion source
Turbo V ion source
Echo
®
MS+ system with SCIEX Triple Quad
6500+ system
IonDrive Turbo V ion source
OptiFlow Turbo V ion source
Turbo V ion source
Requirements
Software Installation Guide
RUO-IDV-02-7371-Z
SCIEX OS Software 3.4
11/65

Table 2-3 Supported Mass Spectrometers and Ion Sources (continued)
Mass Spectrometer Supported Ion Sources
SCIEX 7500 system OptiFlow Pro ion source
SCIEX 7500+ system OptiFlow Pro ion source
Compatible Software
The following applications are compatible with the SCIEX OS software 3.4 on Windows 10
operating systems.
Table 2-4 Compatible Software
Software Name Additional Information
Biologics Explorer software 1.0, 1.1, 2.0,
3.0, 3.1, and 4.0
Use the tile on the Home page in the SCIEX OS
software to get access to Biologics Explorer
software 3.0, 3.1, and 4.0.
CloudConnect 1.8 The PeakView software 2.2 or later is required.
LibraryView software 1.6 The SCIEX OS software cannot be installed on the
same computer as the LibraryView software 1.0.x or
1.1 to 1.4.
Molecule Profiler software 1.3.1. The Molecule Profiler software is a part of the
installation package. For installation instructions,
refer to the section: Install the SCIEX OS Software.
MarkerView software 1.4 The MarkerView software is a part of the installation
package. For installation instructions, refer to the
section: Install the SCIEX OS Software.
OneOmics suite 3.4 The PeakView software 2.2 or later is required.
ProMassProcessor 1.0 —
StatusScope remote monitoring service
2.2, 2.2.1, 2.2.2, and 2.3
—
Note: The SCIEX OS software can also be installed for data processing on the same computer
as the Analyst software 1.6.3 or later and the Analyst TF software 1.7.1 or later.
Note: The SCIEX OS software is compatible with the data files that are acquired with the
Analyst software 1.6.2, 1.6.3, and 1.7 or later, and the Analyst TF software 1.7.1 or later.
Requirements
SCIEX OS Software 3.4
12/65
Software Installation Guide
RUO-IDV-02-7371-Z

Note: The SCIEX OS software cannot be installed on the same computer as the Analyst Device
Driver (ADD), Cliquid, MasterView, or MPX software.
Requirements
Software Installation Guide
RUO-IDV-02-7371-Z
SCIEX OS Software 3.4
13/65

Installation Instructions
3
Note: Internet access is required to download the software. We recommend that all of the
required software and materials be downloaded before the scheduled installation to decrease
the time required for the installation.
Back up the Data Folders to a Safe Location
Before upgrading the SCIEX OS software, back up these folders to a safe location, such as a
network drive or DVD:
• SCIEX OS Data: This folder contains all methods, batches, and data. By default, this folder
is installed in D:\SCIEX OS Data.
• ProgramData\SCIEX: This folder contains all security and device configuration data.
Note: This is a hidden folder. If it is not visible, then configure File Explorer to show hidden
items.
If the backup software encounters locked files, then skip them.
Note: The backups are required to go back to the previous version of the SCIEX OS software. If
the backups are not available, and the previous version of the SCIEX OS software is reinstalled,
then it will be necessary to recreate all methods and reconfigure security.
Do not rename the existing ProgramData\SCIEX folder. We recommend that the same SCIEX
OS Data folder be used for the new version of the SCIEX OS software, to provide access to
existing data, such as methods, batches, data, and Results Tables.
Installation Instructions
SCIEX OS Software 3.4
14/65
Software Installation Guide
RUO-IDV-02-7371-Z

Install the SCIEX OS Software
Prerequisites
• Echo
®
MS and Echo
®
MS+ systems: Make sure that the correct firmware version is installed
on the Echo
®
MS or Echo
®
MS+ system. Refer to the section, Devices and Firmware. To
upgrade the firmware version, contact SCIEX support.
• Make sure that a SCIEX OS software 3.4 license key is available. The license key might be
distributed on a printed activation certificate, or in an e-mail from SCIEX Now. If the license
key is missing, then contact a SCIEX sales representative.
• If a Windows Update is in operation, then wait until the update is completed.
• If a restart is required after a Windows Update, then restart the computer before the start of
the installation.
• ExionLC 2.0 systems: If the SCIEX OS software will be used for acquisition on a computer
that will also have the Analyst software 1.7.3, or the Analyst software 1.7.3 with HotFix
1 or 2 installed, then install the Analyst software and HotFixes, if applicable, before the
SCIEX OS software. Analyst 1.7.3 HotFix 3 can be installed before or after the SCIEX OS
software.
Note: The VC++2008 SP1 MFC Security Redistributable package is also required. If this
package is not installed, then the installation program will install it. Do not remove the package.
If the package is removed, then the SCIEX OS software will not operate correctly when an
ExionLC 2.0 system is used.
Use this procedure to install the SCIEX OS software and the optional integrated applications, the
MarkerView and Molecule Profiler software.
During the installation, the user selects the type of installation and the applications and features
to be installed.
To install the CAC software, refer to the section: Install the CAC Software.
Note: The CAC software is a part of the SCIEX OS installation package. However, the CAC
software and the SCIEX OS software cannot be installed on the same computer.
Note: The installation program disables the System Restore task.
Note: To make changes to the installation after the installation completes, deactivate the devices
in the SCIEX OS software before the use of the Modify option. Refer to the section: Installation
Troubleshooting Tips.
1. Log on to the computer as a Windows user with Administrator privileges.
Installation Instructions
Software Installation Guide
RUO-IDV-02-7371-Z
SCIEX OS Software 3.4
15/65

2. Make sure that all applications are closed.
3. To install the software from a DVD, put the DVD in the DVD drive.
4. To install the software from a downloaded file, do these steps:
a. Download the required zip file from sciex.com/software-downloads.
Tip! To prevent installation issues, save the file to the local computer, in a location other
than the computer desktop. Then, before the start of the installation, disconnect any
external USB storage devices.
b. After the download is complete, right-click the downloaded file and then click Extract
All to extract the installation package.
5. Acquisition computers for X500 QTOF and ZenoTOF 7600/7600+ systems: Install the driver:
• X500 QTOF systems: Browse to the Drivers folder of the DVD or installation package
and then double-click the xTDC4_driver_v1.1.1.exe file to install version 1.1.1.
• ZenoTOF 7600/7600+ systems: Browse to the Drivers folder of the DVD or installation
package and then double-click the Ndigo_driver_v1.5.4.exe file to install version
1.5.4.
6. In the Install folder on the DVD or in the installation package, double-click the
Setup.exe file.
7. Obey the on-screen instructions.
During the installation, prompts to select the type of installation and the modules to be
installed are shown.
• Acquisition + Processing
• Processing
• Administration
Installation Instructions
SCIEX OS Software 3.4
16/65
Software Installation Guide
RUO-IDV-02-7371-Z

Figure 3-1 Choose Modules for Installation Dialog
Note: ExionLC 2.0 systems: If the SCIEX OS software will be installed on a computer on
which the Analyst software is used for acquisition, then do not install the drivers for the
ExionLC 2.0 system during the installation of the SCIEX OS software.
Note: Make sure that the type of license is correct for the modules selected for installation.
Licenses might be required for optional features and integrated applications.
Note: To prevent installation issues, install the software on a local drive. Do not install the
software on a network or removable drive.
Note: To prevent installation issues, make sure that the path to the installation folder is
118 characters or less. If the path is longer than 118 characters, then installation will not
continue.
Installation Instructions
Software Installation Guide
RUO-IDV-02-7371-Z
SCIEX OS Software 3.4
17/65

Tip! If an upgrade to the .NET Framework is required, then a prompt for a computer
restart is shown during the installation. Users have the option to continue with the restart
immediately or to postpone the restart until later. However, installation does not continue
until after the restart.
If the installation does not complete successfully, then use the SCIEX OS Installation Repair
Tool to identify the issue. Refer to the section: SCIEX OS Installation Repair Tool.
8. Restart the computer.
9. (Optional) Use the SCIEX OS Installation Confirmation Tool to make sure that the software
was installed correctly:
a. From the Windows Start menu, select SCIEX OS > Installation Confirmation Tool.
b. In the SCIEX OS Installation Confirmation Tool, click Start verifying installed files.
c. After the analysis is complete, click Print Report, select a printer, and then click Print.
10. If the CAC software is used, then configure the Windows firewall on the computer. Refer to
the section: Configure Windows Firewall.
Use TCP ports 63333 and 44144 for communication with the CAC software. The computer
must permit inbound traffic on ports 63333 and 44144 and outbound traffic on port 63333.
11. Open the software.
12. Use the license key to activate the software, including optional features and integrated
applications. Refer to the section: Electronic Licensing.
Note: Supported accurate and nominal mass systems: If the SCIEX OS software 3.4 license
includes licensing for the LibraryView software, then the LibraryView software must be
installed separately.
Note: In addition to the SCIEX OS software license, licenses might be required for optional
features and integrated applications. Make sure to get and activate the licenses before
trying to use these features.
13. (If required) For acquisition computers, run the MS FW Updater to update the MS firmware
and instrument configuration tables. Refer to the sections: MS FW Updater Utility and Mass
Spectrometer Firmware Versions.
Note: To give users access to the SCIEX OS software, add them to the security database.
Refer to the document: Laboratory Director Guide or Help.
Installation Instructions
SCIEX OS Software 3.4
18/65
Software Installation Guide
RUO-IDV-02-7371-Z

Install the CAC Software
Prerequisites
• Make sure that a license key for the CAC software is available. The license key might be
distributed on a printed activation certificate, or in an e-mail from SCIEX Now. If the license
key is missing, then contact a SCIEX sales representative.
• If a Windows Update is in progress, then wait until the update is finished.
• If a reboot is required after a Windows Update, then reboot the computer before beginning
the installation.
• To use the queue monitoring feature, install a TLS certificate. To get a certificate, contact
the customer IT department. The certificate name must be CACServerCertificate. The
certificate must be installed in the Local Computer/Trusted Root Certification
Authorities store.
Note: To use a different certificate name, edit the IssuedTo property in the C:\Program
Files\SCIEX\SCIEX OS\appsettings.json file.
When installing the software from a DVD, always install it from the official SCIEX DVD and
confirm after the installation that the correct version is installed.
Note: The installation program disables the System Restore task.
Note: To make changes in the installation, deactivate the devices in the SCIEX OS software
before using the Modify option. Refer to the section: Installation Troubleshooting Tips.
1. Log on to the computer as a Windows user with Administrator privileges.
2. Make sure that all applications are closed.
3. To install the software from a DVD, load the DVD in the DVD drive.
4. To install the software from a downloaded file, do these steps:
a. Download the required zip file from the SCIEX website.
Tip! To prevent installation issues, save the file to the local computer, in a location other
than the computer desktop. Then, before the start of the installation, disconnect any
external USB storage devices.
b. After the download is complete, right-click the downloaded file and then click Extract
All to extract the installation package.
5. Double-click Setup.exe in the Install folder on the DVD or in the installation package.
Installation Instructions
Software Installation Guide
RUO-IDV-02-7371-Z
SCIEX OS Software 3.4
19/65

6. Obey the on-screen instructions. On the Choose Modules for Installation dialog, select
Central Administrator Console.
Figure 3-2 Choose Modules for Installation
Note: To avoid installation issues, install the software on a local drive. Do not install on a
network or removable drive.
Note: To avoid installation issues, make sure that the path to the installation folder is 118
characters or less. If it is longer, then installation will not proceed.
Tip! If an upgrade to .NET is required, then a prompt for a computer restart is shown during
the installation. Users have the option to continue with the restart immediately or select the
option to postpone the restart until later. However, installation does not continue until after
the restart.
If the installation does not complete successfully, then use the SCIEX OS Installation Repair
Tool to identify the issue. Refer to the section: SCIEX OS Installation Repair Tool.
7. If prompted, then restart the computer after the software is installed.
Installation Instructions
SCIEX OS Software 3.4
20/65
Software Installation Guide
RUO-IDV-02-7371-Z

Note: A restart is recommended after the software is installed for the first time, even if no
prompt is given. A restart is not required after reinstallation of the software.
8. (Optional) Use the SCIEX OS Installation Confirmation Tool to make sure that the software
was installed correctly:
a. From the Windows Start menu, select SCIEX OS > Installation Confirmation Tool.
b. In the SCIEX OS Installation Confirmation Tool, click Start verifying installed files.
c. After the analysis is complete, click Print Report, select a printer, and then click Print.
9. Configure the Windows firewall on the CAC server. Refer to the section: Configure Windows
Firewall.
TCP ports 63333 and 44144 are used for communication with theSCIEX OS software. Open
port 63333 for inbound traffic, and open ports 44144 and 63333 for outbound traffic.
To use the queue monitoring feature, open ports 5000 and 5001 for inbound traffic on the
CAC server.
10. Configure the Windows firewall on the computers with the SCIEX OS software. Refer to the
section: Configure Windows Firewall.
TCP ports 63333 and 44144 are used for communication with the CAC server. Open ports
63333 and 44144 for inbound traffic and port 63333 for outbound traffic.
11. Open the software.
12. Activate the software using the license key. Refer to the section: Electronic Licensing.
13. Configure the CAC software. Refer to the document: CAC Help.
Note: The administration mode can be changed in the CAC or SCIEX OS software. For
instructions for configuring the administration mode in the SCIEX OS software, refer to the
SCIEX OS Software Help System.
Upgrade the Software
A new software license is required to upgrade from versions of SCIEX OS earlier than version
3.4.
Installation Instructions
Software Installation Guide
RUO-IDV-02-7371-Z
SCIEX OS Software 3.4
21/65
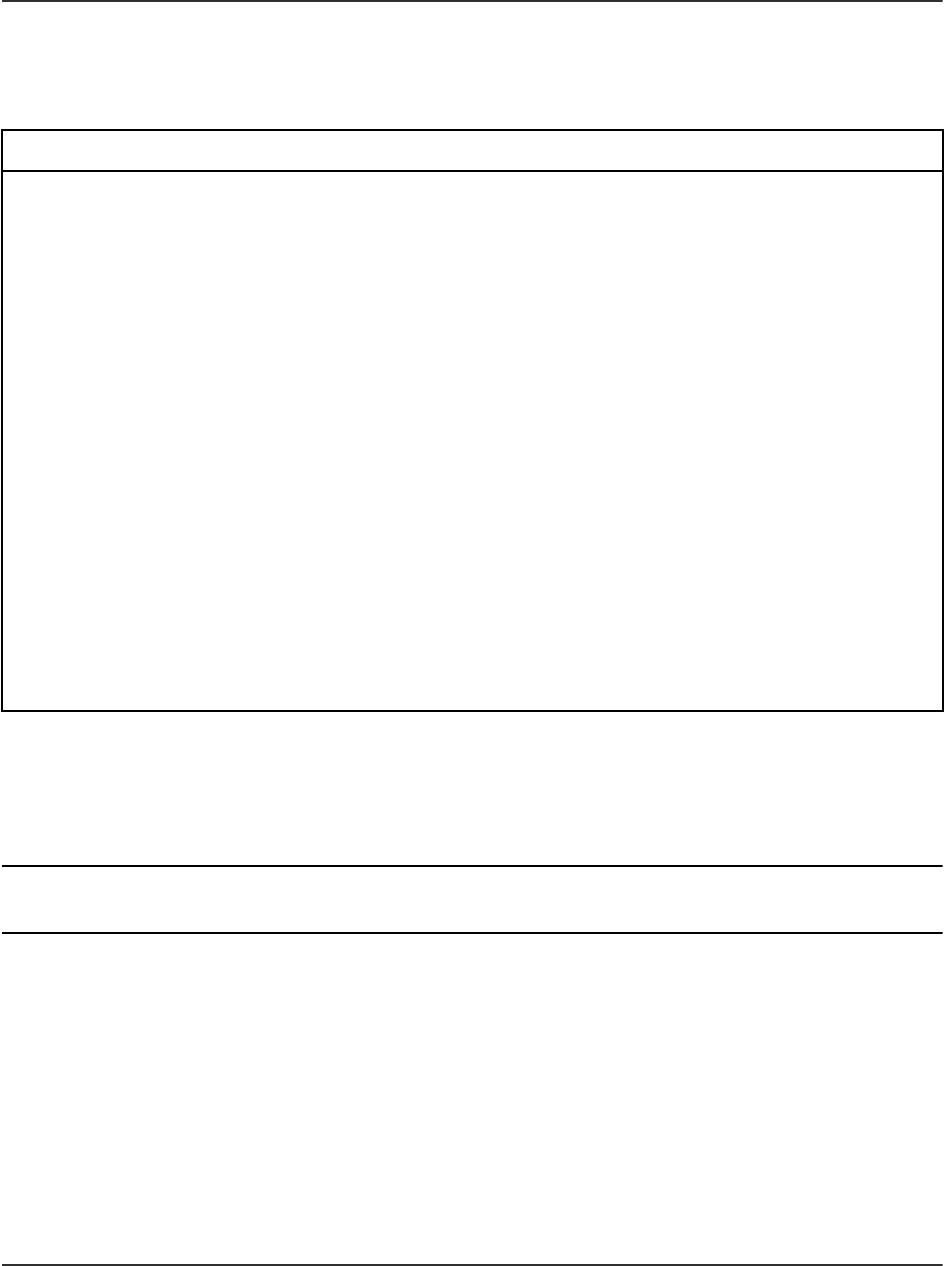
Upgrade SCIEX OS Software to Version 3.4 from Versions 1.4
Through to 3.3.x
Prerequisites
• Make sure that a license key for the SCIEX OS software is available. Eligible customers can
also get an upgrade license key by clicking the Upgrade Software button on the Registered
Software page in SCIEX Now.
• If any Results Tables contain custom columns with the name IF, then change the column
name.
• Make sure that the versions of all vertical applications installed on the computer are
supported. For supported versions, refer to the section: Compatible Software. If required,
update the vertical applications before upgrading the SCIEX OS software. Refer to the
section: Install Optional Vertical Applications.
• If a Windows Update is in progress, then wait until the update is finished.
• If a restart is required after a Windows Update, then restart the computer before beginning
the upgrade.
• ExionLC 2.0 systems: If the SCIEX OS software will be used for acquisition on a computer
that will also have the Analyst software 1.7.3, or the Analyst software 1.7.3 with HotFix 1 or
2 installed, then upgrade the Analyst software and install the HotFixes, if applicable, before
the upgrade of the SCIEX OS software. Analyst 1.7.3 HotFix 3 can be installed before or
after the upgrade of the SCIEX OS software.
The installation program silently removes the patches that are integrated in this version.
While installing the SCIEX OS software, the user selects the modules to be installed, such as
Molecule Profiler or Analytics.
Note: The CAC software is a part of the installation package for the SCIEX OS software.
However, the CAC and SCIEX OS software cannot be installed on the same computer.
1. Deactivate all devices and then close the SCIEX OS software.
2. Make sure that all other applications are closed.
3. Back up the C:\ProgramData\SCIEX folder. Refer to the section: Back up the Data
Folders to a Safe Location.
4. For upgrades from SCIEX OS software 1.4: If the Audit Trail feature is being used, then do
these steps to save the Workstation audit data:
a. Browse to the folder, C:\ProgramData\SCIEX, and then create a folder named
Audit Data. Give System, Users, and Administrators read and write access to the
new folder.
Installation Instructions
SCIEX OS Software 3.4
22/65
Software Installation Guide
RUO-IDV-02-7371-Z

b. Browse to the folder, SCIEX OS Data\common-project-area\Audit Data, and
then copy the following files:
• WorkstationAuditMap.atms
• WorkstationAuditMapTemplates.atms
• WorkstationAuditTrailData.atds
Note: By default, SCIEX OS Data is installed on D:\.
c. Paste the files in the folder, C:\ProgramData\SCIEX\Audit Data.
5. Log on to the computer as a Windows user with Administrator privileges.
6. Acquisition computers: Do these steps:
a. Open the currently installed SCIEX OS software.
b. Open the MS Tune workspace.
c. Click Positive MS Tuning.
d. Click Save Tuning Settings in the left panel and then click Save settings.
7. Back up the SCIEX OS Data folder. Refer to the section: Back up the Data Folders to a
Safe Location.
8. Do one of the following:
• If the software is being installed from a DVD, then insert the DVD in the DVD drive and
continue with step 12.
• If the software is being installed from a downloaded file, then continue with step 9.
9. Download the required zip file from the SCIEX website.
Tip! To prevent installation issues, save the file to the local computer, in a location other
than the computer desktop. Then, before the start of the installation, disconnect any external
USB storage devices.
10. After the download is complete, right-click the downloaded file and then click Extract All to
extract the installation package.
11. Acquisition computers: Upgrade the drivers.
• X500 QTOF systems: Browse to the Drivers folder of the DVD or installation package
and then double-click xTDC4_driver_v1.1.1.exe to remove the earlier version of the
TDC driver and install version 1.1.1
• ZenoTOF systems: Browse to the Drivers folder of the DVD or installation package and
then double-click the Ndigo_driver_v1.5.4.exe file to remove the earlier version of
the ADC driver and install version 1.5.4.
Installation Instructions
Software Installation Guide
RUO-IDV-02-7371-Z
SCIEX OS Software 3.4
23/65

12. Double-click Setup.exe on the DVD or in the installation package.
13. Follow the on-screen instructions. When prompted, select the modules to be installed.
Tip! If an upgrade to .NET is required, then a prompt for a computer restart is shown during
the installation. Users have the option to continue with the restart immediately or select the
option to postpone the restart until later. However, installation does not continue until after
the restart.
If the upgrade does not complete successfully, then use the SCIEX OS Installation Repair
Tool to identify the issue. Refer to the section: SCIEX OS Installation Repair Tool.
14. (Optional) Use the SCIEX OS Installation Confirmation Tool to make sure that the software
was installed correctly:
a. From the Windows Start menu, select SCIEX OS > Installation Confirmation Tool.
b. In the SCIEX OS Installation Confirmation Tool, click Start verifying installed files.
c. After the analysis is complete, click Print Report, select a printer, and then click Print.
15. For acquisition computers, run the MS FW Updater utility to update the mass spectrometer
firmware and configuration tables, if required. Refer to the section: MS FW Updater Utility.
For a list of supported firmware versions, refer to the section: Mass Spectrometer Firmware
Versions.
16. If required, install the ExionLC 2.0 system driver.
Upgrade from Earlier Versions of the SCIEX OS Software
To upgrade from versions of the SCIEX OS software earlier than version 1.4, remove the earlier
version of the SCIEX OS software, and then install the new version.
1. Deactivate all devices and then close the SCIEX OS software.
2. Make sure that all other applications are closed.
3. Back up the C:\ProgramData\SCIEX folder. Refer to the section: Back up the Data
Folders to a Safe Location.
4. In the Windows Apps & features control panel, remove the SCIEX OS software.
5. Install the SCIEX OS software 3.4. Refer to the section: Install the SCIEX OS Software.
6. Upgrade any vertical applications. Refer to the section: Install Optional Vertical Applications.
Installation Instructions
SCIEX OS Software 3.4
24/65
Software Installation Guide
RUO-IDV-02-7371-Z

Migrate from the Analyst Software
Prerequisites
• Complete the SCIEX OS eLearning, available at SCIEX Now Learning Hub.
• Make sure that the acquisition computer meets the requirements for the SCIEX OS
software.
• Purchase the license for the SCIEX OS software.
Customers who use the Analyst software to acquire data from SCIEX 4500, 5500, 5500+,
6500, and 6500+ systems can upgrade to the SCIEX OS software, the new mass spectrometry
software available from SCIEX. An onsite upgrade service is available from SCIEX. For more
information, contact a sales representative or field service employee (FSE).
Note: SCIEX does not support workflows that use both the Analyst and SCIEX OS software to
acquire data from the same mass spectrometer.
1. Install the SCIEX OS software 3.4. Refer to the section: Install the SCIEX OS Software.
2. Use the Instrument Settings Converter to import the mass spectrometer settings from the
Analyst software into the SCIEX OS software. Refer to the document: Instrument Settings
Converter Release Notes.
Tip! The release notes are in the Instrument Settings Converter folder in the
installation package for the SCIEX OS software.
Note: Use the version of the Instrument Settings Converter that is supplied in the installation
package for the SCIEX OS software 3.4.
3. In the MS Method workspace in the SCIEX OS software, click Open > Convert File.
4. Import the MS methods that were made with the Analyst software and convert them to the
format for the SCIEX OS software.
Note: Only MS method information is converted. LC methods must be created manually in
the SCIEX OS software.
5. Review the transferred settings in the SCIEX OS software to make sure that they are
correct.
Tip! Use the Verify MS scans option in the MS Scan Tuning procedure in the MS Tune
workspace to review the settings. Expected results should be the same regardless of the
control software that is installed.
Installation Instructions
Software Installation Guide
RUO-IDV-02-7371-Z
SCIEX OS Software 3.4
25/65

Install Optional Vertical Applications
The integrated applications, the MarkerView and Molecule Profiler software, are installed with
the SCIEX OS software. For instructions, refer to the section: Install the SCIEX OS Software.
Note: These applications are activated with a separate license file.
Install the following applications after installation of the SCIEX OS software:
• Biologics Explorer software
• LibraryView software
Note: For supported versions, refer to the section: Compatible Software.
Note: If newer versions of the applications are available, then contact sciex.com/request-support
to verify software compatibility.
Prerequisite Procedures
• Install the SCIEX OS Software
• Make sure that the SCIEX OS software is closed, and then install the optional applications.
Note: For instructions, refer to the documentation for the optional application: Biologics
Explorer Software Release Notes or LibraryView Software Installation Guide.
Downgrade to Earlier Versions of the SCIEX OS
Software
Do this procedure to downgrade from the SCIEX OS software 3.4 to the SCIEX OS software
1.6.1 or later. To downgrade to earlier versions of the SCIEX OS software, contact sciex.com/
request-support.
1. In the Windows Apps & features control panel, remove the SCIEX OS software 3.4.
2. Remove all Microsoft C++ Redistributable packages from 2014 to 2019.
3. Install the earlier version of the SCIEX OS software.
Note: If the installation fails, then do the cleanup procedure. Refer to the section: Installation
Cleanup.
Installation Instructions
SCIEX OS Software 3.4
26/65
Software Installation Guide
RUO-IDV-02-7371-Z

Remove the SCIEX OS Software
Prerequisites
• Remove any SCIEX OS HotFixes.
1. Log on to the computer as a user with Administrator privileges.
2. Click Start > Control Panel > Programs and Features.
Tip! If the control panel components are shown by Category, then click Start > Control
Panel > Programs > Programs and Features > Uninstall a program.
3. Select SCIEX OS, and then click Uninstall.
The software is removed. User intervention is not required.
Note: The license file is not removed and can be used if the SCIEX OS software is installed
again.
Installation Instructions
Software Installation Guide
RUO-IDV-02-7371-Z
SCIEX OS Software 3.4
27/65

MS FW Updater Utility
4
The SCIEX OS software requires that a supported firmware version be installed on the
connected mass spectrometer. Use this utility to upgrade the firmware version on the mass
spectrometer.
For a list of supported versions, refer to the section: Mass Spectrometer Firmware Versions.
Prerequisites
• The SCIEX OS software 3.4 or later is installed.
• The mass spectrometer is active in the Devices workspace.
• The computer is connected to the mass spectrometer.
• The user is logged on as an Administrator in Windows as well as an Administrator in the
User database for the SCIEX OS software.
1. Stop all acquisitions and then clear the queue.
Make sure that there are no samples waiting in the queue.
2. Close the SCIEX OS software.
3. In the installation package for the SCIEX OS software, browse to the \FirmwareUpdater\
folder, and then double-click the MS FW Updater.exe file.
MS FW Updater Utility
SCIEX OS Software 3.4
28/65
Software Installation Guide
RUO-IDV-02-7371-Z

Figure 4-1 MS FW Updater Utility
4. In the Select Update list, select the mass spectrometer and software version.
5. Click Run Update and then follow the on-screen instructions.
Figure 4-2 MS FW Updater Progress Bar
6. After the update completes, click OK on the progress bar, and then close the utility.
Note: The event log in the SCIEX OS software shows that the firmware was updated
successfully.
7. Wait 30 seconds and then restart the mass spectrometer. Refer to the document: System
User Guide.
8. Open the SCIEX OS software and then open the Devices page in the Configuration
workspace.
The mass spectrometer device has been deleted from the list.
MS FW Updater Utility
Software Installation Guide
RUO-IDV-02-7371-Z
SCIEX OS Software 3.4
29/65

9. Add the mass spectrometer to the Device list and then activate the required devices.
The MS FW Updater utility can be used to go back to a firmware version that is supported
by an earlier version of the SCIEX OS software. Start the Firmware Updater utility again,
select the required version, and then click Run Update.
Note: X500 QTOF systems: The MS FW Updater cannot go back to firmware versions that
are supported by SCIEX OS software versions earlier than version 1.2. To go back to earlier
versions, contact sciex.com/request-support.
Note: SCIEX 7500 systems: The MS FW Updater cannot go back to firmware versions that
are supported by SCIEX OS software versions earlier than version 2.0. Earlier versions of
the SCIEX OS software do not support the SCIEX 7500 system.
MS FW Updater Utility
SCIEX OS Software 3.4
30/65
Software Installation Guide
RUO-IDV-02-7371-Z

Electronic Licensing
5
The SCIEX OS software supports node-locked licensing for both acquisition and processing
workstations. A node-locked license can only be used on one computer. Server-based licensing
is only supported for processing workstations. Install the license files for the SCIEX OS software
3.4 and any optional features and applications in the C:\Program Files\SCIEX\SCIEX OS
folder on the computer where the SCIEX OS software is installed.
Note: For the Central Administrator Console (CAC) software, only node-locked licensing is
supported.
Note: If the computer date and time must be changed, then do so before activating the license.
Otherwise, the software might not operate.
Note: If the license file is edited, then it becomes invalid and cannot be recovered.
Activate a Server-Based License
Note: This procedure is not applicable for the Central Administrator Console (CAC) software.
For a server-based license, contact the IT department to do the following tasks:
1. Set up a license server:
a. Ask the IT department to download the License-Server-Setup.zip file. Go
to sciex.com/software-downloads, and then click Additional Downloads > License
Server Setup > License Server Setup Software.
b. Follow the instructions in the License Server Setup Guide contained in the downloaded
package.
2. Make a license file for the client computers.
3. Install the license file on each client computer where the SCIEX OS software is installed.
Activate a Node-Locked License
Prerequisites
• A license key is available.
1. On the desktop, double-click the SCIEX OS icon.
Electronic Licensing
Software Installation Guide
RUO-IDV-02-7371-Z
SCIEX OS Software 3.4
31/65

Figure 5-1 License Message
2. In step 1 of the SCIEX OS Activation dialog, type the license key.
The license key might be supplied on a printed activation certificate or in an e-mail from
SCIEX Now. If the license key is missing, then contact a SCIEX sales representative.
Note: The license key starts with AID and is followed by 32 characters: 8 segments of
4-digit codes separated by hyphens.
3. In the SCIEX OS Activation dialog, click the link in step 3.
The SCIEX Login web page opens.
4. To log on to a SCIEX account, click Log In, or click Create an Account.
When account creation or log on is complete, the SCIEX software activation web page
opens. The first name, last name, and e-mail address of the user are shown in the first three
fields.
Electronic Licensing
SCIEX OS Software 3.4
32/65
Software Installation Guide
RUO-IDV-02-7371-Z
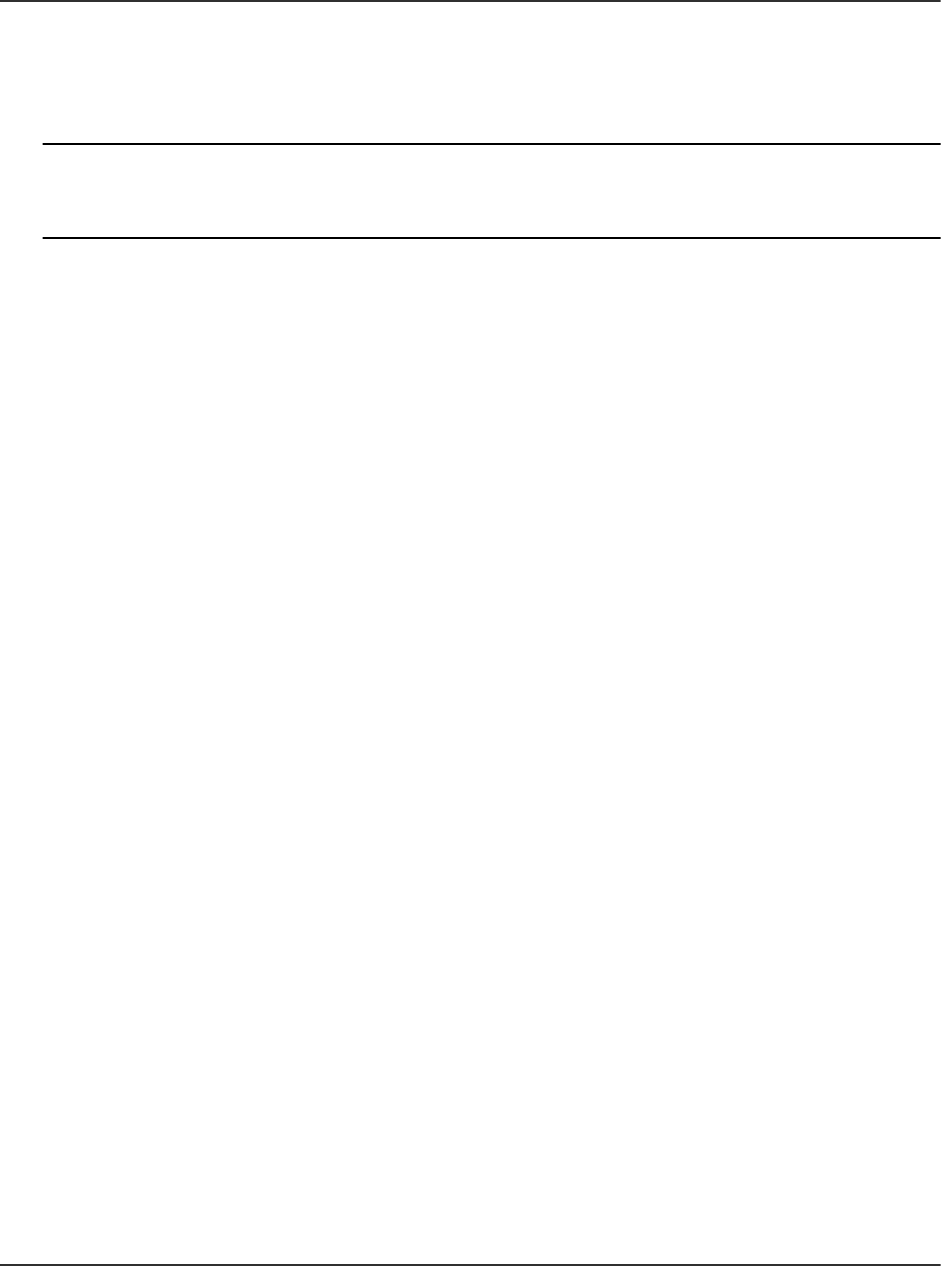
If a license will be activated for the SCIEX OS software on this computer, then the License
Key field shows the correct information.
5. In the Select Your Instrument field, select and type the required information.
Note: To activate a node-locked license for a processing workstation, use a serial number
for any SCIEX instrument. Contact SCIEX Support at sciex.com/contact-us if an instrument
serial number is not available.
6. If a license is being activated for the SCIEX OS software on a different computer, then
type the computer ID, which is the MAC address of the network port used to connect the
computer to the network, and the license key.
7. Click Submit.
A message shows that an e-mail with the license file will be sent.
8. After the e-mail is received, save the attached license file in the
C:\Program Files\SCIEX\SCIEX OS folder.
9. Use the SCIEX Now web page to get and activate licenses for optional features
and applications, such as CFR, Scout triggered MRM (stMRM) acquisition, the Central
Administrator Console (CAC) software, and the Molecule Profiler software. For more
information, contact Technical Support at sciex.com/request-support.
Electronic Licensing
Software Installation Guide
RUO-IDV-02-7371-Z
SCIEX OS Software 3.4
33/65

Troubleshooting
6
SCIEX OS Installation Repair Tool
Prerequisites
• Repair the installation of the SCIEX OS software: Start the installation program (Install/
Setup.exe), and then select the Repair option.
If the repair does not complete successfully, then do this procedure.
Note: The SCIEX OS Installation Repair Tool cannot be used for installations of the Central
Administrator Console (CAC) software.
1. To view the status of the installation, in the installation package for the SCIEX OS
software, browse to the Installation Repair Tool folder, and then double-click
Sciex.Installer.Repair.exe.
• In the list of Installed SCIEX Modules, modules that installed successfully are marked
with a green check mark ( ) and modules that were not installed are marked with a red
× (
). All modules selected during installation should be marked as passed.
• On the SCIEX OS Prerequisites tab in the Installer Packages pane, packages shown in
red text were not installed or are the incorrect version.
• On the Subsystem Components tab in the Installer Packages pane, subsystems shown
in red text were not installed or are the incorrect version.
2. Close the SCIEX OS Installation Repair Tool.
3. In the Windows Apps & features control panel, remove the following applications, if present,
in this order:
• LibraryView software
• SCIEX OS software
• LibraryView Framework
• Microsoft Access Database Engine
• Reporter
4. If applicable, remove all of the SQL server applications.
Troubleshooting
SCIEX OS Software 3.4
34/65
Software Installation Guide
RUO-IDV-02-7371-Z
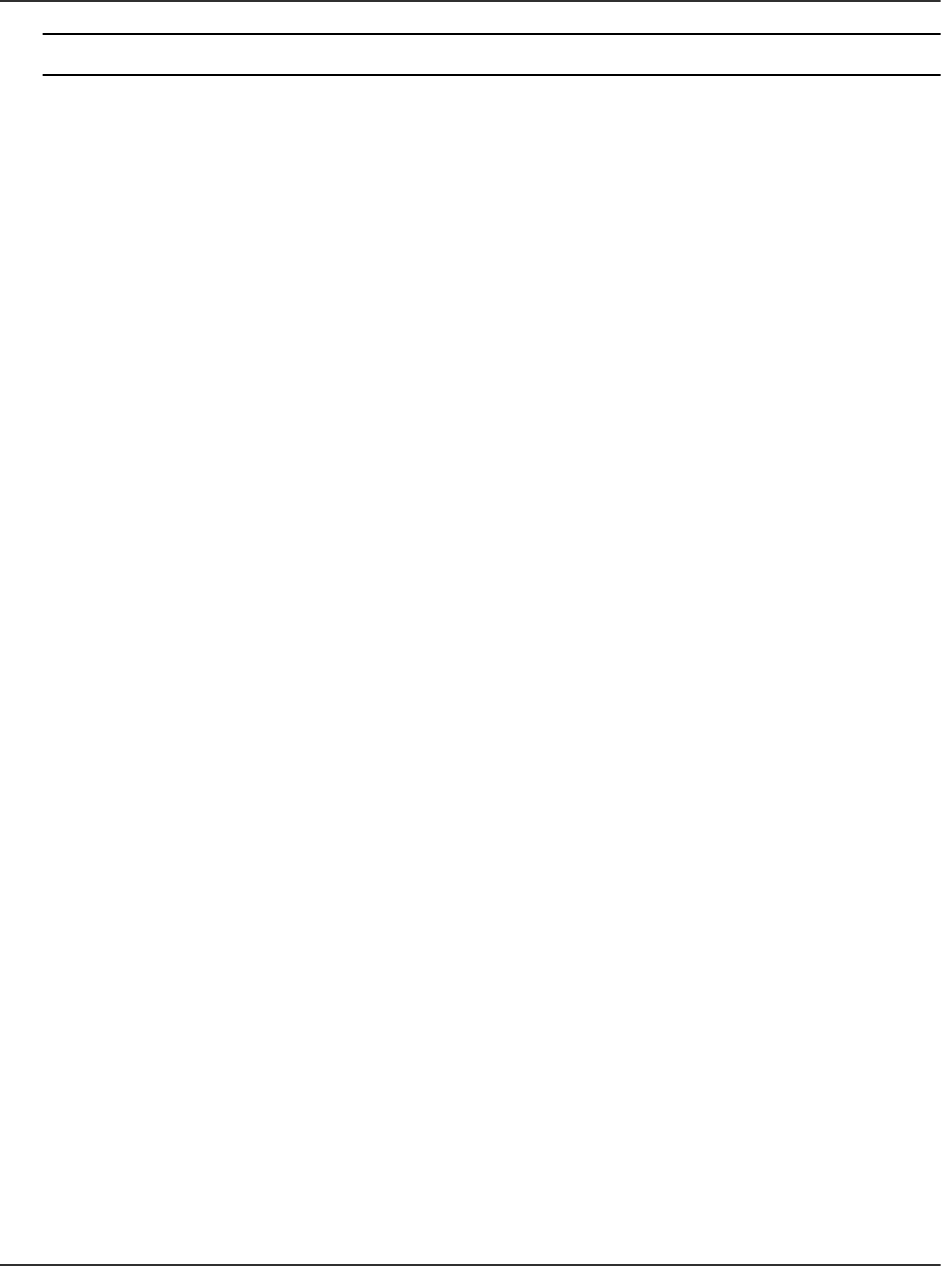
Note: Do not remove the SQL server applications if they are used by existing libraries.
For new installations and upgrades from the SCIEX OS software 1.6.1 and later versions,
remove the following applications:
• Microsoft SQL Server 2008 Setup Support Files
• Microsoft SQL Server 2012 (64-bit)
• Microsoft SQL Server 2012 Native Client
• Microsoft SQL Server 2012 Setup (English)
• Microsoft SQL Server 2012 Transact_SQL ScriptDom
• Microsoft SQL Server Compact 3.5 SP2 ENU
• Microsoft SQL Server Compact 3.5 SP2 x64 ENU
• SQL Server Browser for SCL Server 2012
• Microsoft VSS Writer for SQL Server 2012
For upgrades from the SCIEX OS software 1.5 and earlier versions, remove the following
applications:
• Microsoft SQL Server 2008 R2 (64-bit)
• Microsoft SQL Server 2008 R2 Native Client
• Microsoft SQL Server 2008 R2 Setup (English)
• Microsoft SQL Server 2008 R2 Setup Support Files
• Microsoft SQL Server Browser
• Microsoft SQL Server Compact 3.5 SP2 ENU
• Microsoft SQL Server Compact 3.5 SP2 x64 ENU
• Microsoft SQL Server VSS Writer
5. Restart the computer.
6. Open the SCIEX OS Installation Repair Tool.
7. If the Clean up SCIEX OS button is active, then click it.
8. After the cleanup is complete, close the SCIEX OS Installation Repair Tool.
9. Install the SCIEX OS software. Refer to the section: Install the SCIEX OS Software or Install
the CAC Software.
10. If the issues cannot be resolved, then follow the instructions in the section: Installation
Cleanup.
Troubleshooting
Software Installation Guide
RUO-IDV-02-7371-Z
SCIEX OS Software 3.4
35/65

Installation Troubleshooting Tips
Note: The software in this procedure can be either the Central Administrator Console (CAC) or
SCIEX OS software.
Table 6-1 Installation Issues
Error or Warning Message Possible Cause Corrective Action
The installation could
not be completed. Refer
to the figure: Figure 6-1.
Various causes are possible. Do the procedure in the
section: Installation Cleanup.
The installed
version of the
Microsoft Visual C+
+ Redistributable has
not been validated
with the SCIEX OS
software. Refer to the
figure: Figure 6-2.
The version of Microsoft
Visual C++ Redistributable
that is installed on the
computer is later than the
version distributed with the
software.
If this computer is to be used
for acquisition, then remove
the Microsoft Visual C++
Redistributable version shown
in the warning message, and
then install the software again.
No action is required if this
computer is to be used for
processing only.
Microsoft.Practices.Pr
ism.
Regions.UpdateRegions
Exception: An
exception occurred
while trying to create
region objects.
This version of the
LibraryView Framework
installed on the computer
is not compatible with the
software.
1. Remove the software.
2. Remove the
LibraryViewFramework.
3. Rename
C:\ProgramData\SCIEX
to
C:\ProgramData
\SCIEX_Removed.
4. Install the software.
Setup.exe
- .NET Framework
Initialization Error.
Refer to the figure: Figure 6-3.
.NET Framework Version 4.x
is not installed.
Install .NET Framework
by running Install/
NDP472-KB4054530-x86-
x64-AllOS-ENU.exe,
included in the installation
package.
Troubleshooting
SCIEX OS Software 3.4
36/65
Software Installation Guide
RUO-IDV-02-7371-Z

Table 6-1 Installation Issues (continued)
Error or Warning Message Possible Cause Corrective Action
The software does not
start after the installation is
changed with the Modify
option in the installation
program.
The software was installed
while devices were active.
To prevent this issue, before
using the Modify option,
deactivate all devices.
If the issue occurs, then delete
the file:
C:\ProgramData\SCIEX\C
learcore2.Acquisition\
HardwareProfile.hwp.
After this file is deleted, the
software will open properly.
Figure 6-1 Installation Error (Example)
Troubleshooting
Software Installation Guide
RUO-IDV-02-7371-Z
SCIEX OS Software 3.4
37/65

Figure 6-2 Microsoft Visual C++ Redistributable Error
Figure 6-3 .NET Framework Initialization Error
Installation Cleanup
Use this procedure to do an installation cleanup if the SCIEX OS Installation Repair Tool could
not complete a cleanup. Refer to the section: SCIEX OS Installation Repair Tool.
1. If the following applications are installed, then in the Windows Apps & features control
panel, remove the applications, in this order:
• LibraryView software
• SCIEX OS software
• LibraryView Framework
• Microsoft Access Database Engine
• Reporter
2. If applicable, then remove all of the SQL server applications.
Troubleshooting
SCIEX OS Software 3.4
38/65
Software Installation Guide
RUO-IDV-02-7371-Z

Note: If the SQL server applications are used by active libraries, then do not remove the
applications.
For new installations and upgrades from the SCIEX OS software 1.6.1 and later versions,
remove the following applications:
• Microsoft SQL Server 2008 Setup Support Files
• Microsoft SQL Server 2012 (64-bit)
• Microsoft SQL Server 2012 Native Client
• Microsoft SQL Server 2012 Setup (English)
• Microsoft SQL Server 2012 Transact_SQL ScriptDom
• Microsoft SQL Server Compact 3.5 SP2 ENU
• Microsoft SQL Server Compact 3.5 SP2 x64 ENU
• SQL Server Browser for SCL Server 2012
• Microsoft VSS Writer for SQL Server 2012
For upgrades from the SCIEX OS software 1.5 and earlier versions, remove the following
applications:
• Microsoft SQL Server 2008 R2 (64-bit)
• Microsoft SQL Server 2008 R2 Native Client
• Microsoft SQL Server 2008 R2 Setup (English)
• Microsoft SQL Server 2008 R2 Setup Support Files
• Microsoft SQL Server Browser
• Microsoft SQL Server Compact 3.5 SP2 ENU
• Microsoft SQL Server Compact 3.5 SP2 x64 ENU
• Microsoft SQL Server VSS Writer
3. Back up and then delete all of the SQL server files in the following folders:
• SCIEX OS software 1.6.1 or later: C:\Program Files\Microsoft SQL
Server\MSSQL11.sqlexpress\MSSQL\Data
• SCIEX OS software 1.5 or earlier: C:\Program Files\Microsoft SQL
Server\MSSQL.1\MSSQL\Data or C:\Program Files\Microsoft SQL
Server\MSSQL10-50.sqlexpress\MSSQL\Data
4. In the Windows Apps & features control panel, remove the Update for Microsoft Windows
(KB4054590).
This is the .NET Framework 4.7.2.
Troubleshooting
Software Installation Guide
RUO-IDV-02-7371-Z
SCIEX OS Software 3.4
39/65

5. If applicable, then in the Windows Apps & features control panel, remove the following
software:
• BPV Flex software
• BioPharmaView software
• MetabolitePilot software
Note: These applications are not supported by the SCIEX OS software 3.4.
6. Back up and then delete the following folders:
• C:\Program Files\SCIEX\LibraryView
• C:\Program Files\SCIEX\SCIEX OS
• D:\SCIEX OS Data
7. Back up and then delete the C:\ProgramData\SCIEX folder.
8. Start the computer again.
9. Open the Windows Services control panel, and then make sure that there are no SQL or
LibraryViewHost services in the list.
10. If the ClearCore2 service is shown in the Windows Services control panel, then open a
Command Prompt window, type the following command, and then press Enter:
sc DELETE "Clearcore2.Service.exe"
11. Install the software again. If applicable, then start the computer again when the prompt is
shown.
12. After the software is installed, restore these files from the backup:
• C:\ProgramData\SCIEX\Clearcore2.Acquisition
• C:\ProgramData\SCIEX\Clearcore2.Client
• C:\ProgramData\SCIEX\MassSpec\InstrumentData\Current.dat
• C:\ProgramData\SCIEX\MassSpec\InstrumentData\Current_Backup.dat
Troubleshooting
SCIEX OS Software 3.4
40/65
Software Installation Guide
RUO-IDV-02-7371-Z

Mass Spectrometer Firmware
Versions
A
Note: For SCIEX Triple Quad and QTRAP systems, the version of the instrument controller
board (ICB) that is installed on the system controls the versions of the supported firmware and
configuration table.
Table A-1 Firmware and Configuration Table Versions
Mass Spectrometer Firmware Version Configuration Table Version
X500R QTOF system with LT-
ICU1
ATLAS_QTOF_ICX_v0_r04 CONFIG_X500R_v0_r05
X500R QTOF system with LT-
ICU2
AION_X500_ICX64_v2_r01 CONFIG_X500R_v2_r01
X500B QTOF system with LT-
ICU1
ATLAS_QTOF_ICX_v0_r04 CONFIG_X500B_v0_r04
X500B QTOF system with LT-
ICU2
AION_X500_ICX64_v2_r01 CONFIG_X500B_v2_r01
ZenoTOF 7600 system AION_QTOF_ICX64_v0_r05 CONFIG_Zeno-
TOF-7600_v0_r08
ZenoTOF 7600+ system AION_QTOF_ICX64_v0_r05 CONFIG_ZenoTOF-7600+_v0
_r01
SCIEX Triple Quad 4500
system with ICB3/ICB4
TripleQuad4500_PIL2007 FWTripleQuad4500R22
SCIEX Triple Quad 4500
system with ICB5
TripleQuad4500_QIL0101 FWTripleQuad4500R522
QTRAP 4500 system with
ICB3/ICB4
QTrap4500_PIL2007 FWQTrap4500R21
QTRAP 4500 system with
ICB5
QTrap4500_QIL0101 FWQTrap4500R521
SCIEX Triple Quad 5500
system with ICB3/ICB4
TripleQuad5500_PIL2007 FWTripleQuad5500R08
SCIEX Triple Quad 5500
system with ICB5
TripleQuad5500_QIL0101 FWTripleQuad5500R508
Mass Spectrometer Firmware Versions
Software Installation Guide
RUO-IDV-02-7371-Z
SCIEX OS Software 3.4
41/65

Table A-1 Firmware and Configuration Table Versions (continued)
Mass Spectrometer Firmware Version Configuration Table Version
QTRAP 5500 system with
ICB3/ICB4
QTrap5500_PIL2007 FWQTrap5500R07
QTRAP 5500 system with
ICB5
QTrap5500_QIL0101 FWQTrap5500R507
SCIEX Triple Quad 5500+
system with ICB3/ICB4
TripleQuad5500+_PIL2007 FWTripleQuad5500+R02
SCIEX Triple Quad 5500+
system with ICB5
TripleQuad5500+_QIL0101 FWTripleQuad5500+R502
SCIEX Triple Quad 6500
system with ICB3/ICB4
TripleQuad6500_PIL2007 FWTripleQuad6500R05
SCIEX Triple Quad 6500
system with ICB5
TripleQuad6500_QIL0101 FWTripleQuad6500R505
QTRAP 6500 system with
ICB3/ICB4
QTrap6500_PIL2007 FWQTrap6500R04
QTRAP 6500 system with
ICB5
QTrap6500_QIL0101 FWQTrap6500R504
SCIEX Triple Quad 6500+
system with ICB3/ICB 4 and
the oil-sealed roughing pump
TripleQuad6500+_PIL2007 FWTripleQuad6500+R04
SCIEX Triple Quad 6500+
system with ICB3/ICB4 and
the dry pump
TripleQuad6500+_PIL2007 FWTripleQuad6500+R31
SCIEX Triple Quad 6500+
system with ICB5 and the oil-
sealed roughing pump
TripleQuad6500+_QIL0101 FWTripleQuad6500+R504
SCIEX Triple Quad 6500+
system with ICB5 and the dry
pump
TripleQuad6500+_QIL0101 FWTripleQuad6500+R531
QTRAP 6500+ system with
ICB3/ICB4 and the oil-sealed
roughing pump
QTrap6500+_PIL2007 FWQTrap6500+R03
QTRAP 6500+ system with
ICB3/ICB4 and the dry
roughing pump
QTrap6500+_PIL2007 FWQTrap6500+R31
Mass Spectrometer Firmware Versions
SCIEX OS Software 3.4
42/65
Software Installation Guide
RUO-IDV-02-7371-Z

Table A-1 Firmware and Configuration Table Versions (continued)
Mass Spectrometer Firmware Version Configuration Table Version
QTRAP 6500+ system with
ICB5 and the dry pump
QTrap6500+_QIL0101 FWQTrap6500+R503
QTRAP 6500+ system with
ICB5 and the dry pump
QTrap6500+_QIL0101 FWQTrap6500+R531
SCIEX 7500 system with
ICB3/ICB4 and the oil-sealed
roughing pump
TripleQuad7500_PIL2007 FWTripleQuad7500QTRR03
SCIEX 7500 system with
ICB3/ICB4 and the dry pump
TripleQuad7500_PIL2007 FWTripleQuad7500QTRR30
SCIEX 7500 system with ICB5
and the oil-sealed roughing
pump
TripleQuad7500_QIL0101 FWTripleQuad7500QTRR503
SCIEX 7500 system with ICB5
and the dry pump
TripleQuad7500_QIL0101 FWTripleQuad7500QTRR530
SCIEX 7500+ system with the
oil-sealed roughing pump
SCIEX7500+system_QIL0201 FWSCIEX7500+systemR501
SCIEX 7500+ system with the
dry pump
SCIEX7500+system_QIL0201 FWSCIEX7500+systemR531
Mass Spectrometer Firmware Versions
Software Installation Guide
RUO-IDV-02-7371-Z
SCIEX OS Software 3.4
43/65

Devices and Firmware
B
The SCIEX OS software 3.4 supports the following devices.
In most cases, more recent firmware versions from the device manufacturer will operate with the
SCIEX OS software 3.4. If issues occur, then change the device firmware to the version listed
in the table. For information about firmware verification or upgrades, refer to the documentation
that was supplied by the device manufacturer or contact a SCIEX Field Service Employee
(FSE). For information about device installation and configuration, refer to the document:
Devices Setup Guide.
Note: For information about drivers for Waters ACQUITY UPLC systems, contact Waters
Support.
Note: For information about drivers for Thermo multichannel LC systems, contact Thermo
Support.
Table B-1 Echo
®
MS and Echo
®
MS+ Systems
Device Component Firmware
Echo
®
MS module
1
2.0
Echo
®
MS+ module
1
2.0
Table B-2 M5 MicroLC System
Device Component Tested Firmware or Software
M5 MicroLC SCIEX OS Driver
2
1.0
Eksigent Control software 4.3
LC pump 2.48
CTC PAL3 autosampler 2.4.18031.1655
Table B-3 ExionLC 2.0 Systems
Peripheral Device Model Tested Firmware Communication
Cable Required
LPG Pump LPGP-200 1.07 Ethernet
1
If a firmware upgrade is required, then contact an FSE.
2
For migration from the Analyst software to SCIEX OS, contact an FSE.
Devices and Firmware
SCIEX OS Software 3.4
44/65
Software Installation Guide
RUO-IDV-02-7371-Z

Table B-3 ExionLC 2.0 Systems (continued)
Peripheral Device Model Tested Firmware Communication
Cable Required
Binary Pump BP-200 1.07 Ethernet
Binary Pump+ BP-200+ 1.02 Ethernet
Autosampler AS-200 1.22 Ethernet
Autosampler+ AS-200+ 1.22 Ethernet
Column Switching
(Valve drive)
DR-200 6.20 Ethernet
Column Oven CO-200 2.02 Ethernet
Multiwavelength
Detector
MWD-200 01.11.282 Ethernet
Diode Array Detector DAD-200 01.11.282 Ethernet
Diode Array Detector -
HS
DADHS-200 1.24.03 Ethernet
Wash System WS-200 1.14 Ethernet
Table B-4 ExionLC AE Systems
Model Tested Firmware Communication Cable
Required
ExionLC AE Controller 1.65 Ethernet
ExionLC AE Pump 1.12 Optic
ExionLC AE Multiplatesampler 3.30 Optic
ExionLC AE Autosampler 1.17 Optic
ExionLC AE Column Oven 1.03 Optic
ExionLC AE PDA Detector 2.08 Ethernet
3
ExionLC AE UV Detector 1.11 Optic
3
The PDA detector requires a switching hub to connect to the system controller and the acquisition computer.
Refer to the document: SCIEX OS Devices Setup Guide.
Devices and Firmware
Software Installation Guide
RUO-IDV-02-7371-Z
SCIEX OS Software 3.4
45/65

Table B-5 ExionLC AC/ExionLC AD Systems
Peripheral Device Tested Firmware (Other
Firmware
4
)
Communication Cable
Required
ExionLC Controller 3.61 (2.0, 3.01, 3.40) Ethernet
ExionLC AC Pump 5.001 (2.04) Optic
ExionLC AC Autosampler 5.00 (2.05, 3.12) Optic
ExionLC AC Column Oven 3.21 Optic
ExionLC AD Pump 3.30 (2.04, 3.11, 3.21) Optic
ExionLC AD Autosampler 3.15 (3.12) Optic
ExionLC AD Multiplate
Sampler
3.30 (3.15) Optic
ExionLC PDA Detector 4.02 Ethernet
5
ExionLC UV Detector 2.03 Optic
ExionLC Rack Changer 2.0 Optic
ExionLC Degasser N/A N/A
ExionLC Solvent Selection
Valve
N/A N/A
Table B-6 Agilent 1290 Infinity and Infinity II Devices
Peripheral Device Model Tested Firmware
(Other Firmware
4
)
Communication
Cable Required
1290 Infinity Devices
Binary pump G4220A B.06.73, A.06.73,
B.07.01),
Ethernet or CAN
Standard autosampler G4226A (A.07.01, A.06.54,
A.07.01)
Ethernet or, if the
system contains a
DAD, then CAN
Column compartment G1316C (A.07.01, A.06.53) CAN
DAD G4212A A.06.73, B.06.30 Ethernet
1290 Infinity II Devices
4
Not tested but expected to work.
5
The PDA Detector requires a switching hub to connect to the system controller and the acquisition computer.
Refer to the document: SCIEX OS Devices Setup Guide.
Devices and Firmware
SCIEX OS Software 3.4
46/65
Software Installation Guide
RUO-IDV-02-7371-Z

Table B-6 Agilent 1290 Infinity and Infinity II Devices (continued)
Peripheral Device Model Tested Firmware
(Other Firmware
4
)
Communication
Cable Required
High-speed pump G7120A (B.07.10) CAN or Ethernet
Flexible pump G7104A (B.07.10) CAN or Ethernet
Vialsampler G7129B (B.07.10) CAN
Multisampler G7167B (D.07.17) CAN or Ethernet
Multicolumn-
thermostat
G7116B D.07.10 CAN
DAD G7117B D.07.23 (D.07.10) Ethernet
Table B-7 Agilent 1260 Infinity II Devices
Peripheral Device Model Tested Firmware
(Other Firmware
4
)
Communication
Cable Required
Infinity II Devices
Flexible pump G7104C (B.07.25) Ethernet or, if the
system contains a
DAD, then CAN
Binary pump G7112B D07.33 CAN or Ethernet
Quarternary pump G7111B D.07.24 CAN or Ethernet
Bio-inert pump G5654A (D.07.13) CAN or Ethernet
Vialsampler G7129C (D.07.26) CAN
Multisampler G7167A (D.07.16) Ethernet or, if the
system contains a
DAD, then CAN
Bio-inert multisampler G5668A (D.07.16) Ethernet or, if the
system contains a
DAD, then CAN
Multicolumn
thermostat
G7116A D.07.13, D.07.16 CAN
DAD G7117C D.07.10 Ethernet
DAD WR G7115A D.07.25 Ethernet
Devices and Firmware
Software Installation Guide
RUO-IDV-02-7371-Z
SCIEX OS Software 3.4
47/65

Table B-7 Agilent 1260 Infinity II Devices (continued)
Peripheral Device Model Tested Firmware
(Other Firmware
4
)
Communication
Cable Required
FLD spectra (Bio-
inert)
G7121B D.07.25 Ethernet
Table B-8 Shimadzu Devices
Peripheral Device Tested Firmware (Other
Firmware
4
)
Communication Cable
Required
CBM-20 A with Ethernet
switch (system controller with
8 fiber optic ports)
3.61 (2.81, 3.01, 3.11, 3.31) Ethernet
CBM-40 system controller 1.30 (0.31) Ethernet
CBM-40 Lite system controller 1.30 Ethernet
SCL-40 system controller 1.30 Ethernet
SIL-20ACXR autosampler 2.05 (1.20, 1.22, 1.23, 1.25) Optic
SIL-30AC autosampler 3.12 Optic
SIL-30ACMP autosampler 3.21 (3.15) Optic
SIL-40 autosampler 1.05 Optic
SIL-40C autosampler 1.05 Optic
SIL-40C X3 autosampler 1.05 (1.04) Optic
SIL-40C XR autosampler 1.05 (1.08) Optic
LC-20AB binary solvent
delivery unit
N/A N/A
LC-20AD pump 3.11 (1.04, 1.10, 1.07) Optic
LC-20AD XR pump 1.21 (1.20) Optic
LC-30AD pump 3.21 (3.11) Optic
LC-40D pump 1.06 Optic
LC-40D XR pump 1.06 (1.04) Optic
LC-40B XR pump 1.04 Optic
LC-40D X3 pump 1.04 Optic
Devices and Firmware
SCIEX OS Software 3.4
48/65
Software Installation Guide
RUO-IDV-02-7371-Z

Table B-8 Shimadzu Devices (continued)
Peripheral Device Tested Firmware (Other
Firmware
4
)
Communication Cable
Required
LC-40B X3 pump 1.06 (1.04) Optic
CTO-20AC column oven 2.10 (2.03) Optic
CTO-30A column oven 3.11 Optic
CTO-40C column oven 1.01 (1.00) Optic
CTO-40S column oven 1.01 (1.00) Optic
SPD-20A UV-Vis detector 1.04 Optic
SPD-40V UV-Vis detector 1.06 (1.04) Optic
SPD-M30A UV detector 3.11, 4.02 Ethernet
6
SPD-M40 PDA detector 2.00 Ethernet
6
RF-20A XS fluorescence
detector
2.02 Optic
FCV-12AH valve N/A N/A
FCV-13AL valve N/A N/A
FCV-32AH valve N/A N/A
FCV-0206[H/H3] flow channel
selection valve with drive
N/A N/A
FCV-0607[H/H3] flow channel
selection valve with drive
N/A N/A
FCV-S flow channel selection
valve with drive (1 box,
1 valve)
1.02 N/A
FCV-DR (drive) 1.02 N/A
LPGE-40 (no mixer) 1.02 N/A
LC-40 reservoir switching
valve
1.02 N/A
FCV-11ALS solvent selection
valve for LC-40 (1 pump)
1.02 N/A
6
The detector requires a switching hub to connect to the system controller and the acquisition computer.
Devices and Firmware
Software Installation Guide
RUO-IDV-02-7371-Z
SCIEX OS Software 3.4
49/65

Table B-8 Shimadzu Devices (continued)
Peripheral Device Tested Firmware (Other
Firmware
4
)
Communication Cable
Required
FCV-11AL solvent selection
valve for LC-40 (3 pumps)
1.02 N/A
Rack Changer II 2.0 Optic
Nexera Plate Changer 1.05 N/A
Devices and Firmware
SCIEX OS Software 3.4
50/65
Software Installation Guide
RUO-IDV-02-7371-Z

Windows Operating System
Configuration
C
Only the English Language setting is supported.
The English, German, French, and Italian Region settings are supported.
Note: If the computer is connected to the Internet, then follow the recommended security
guidelines. Go to sciex.com/productsecurity. Make sure that adequate virus protection is in place
to prevent virus corruption of system functionality.
Windows Update
Making sure that critical security patches are installed is essential to maintaining the security of
the computer. Follow these guidelines for the configuration and use of Windows Update:
• Windows 10: Configure Windows Update to notify only. Do not download and install updates
automatically as this may impact systems during data acquisition.
• Download and install updates as soon as possible after notification is received.
• Before installing updates:
• Wait until acquisition and processing is finished.
• Deactivate the devices and stop the ClearCore2 service.
• Install all updates. If an issue occurs as the result of an update, report it to SCIEX at
sciex.com/contact-us or sciex.com/request-support as soon as possible.
System Restore
By default, the Windows Task Scheduler runs the System Restore task at midnight and when
the computer starts. The installation program disables the System Restore task, to optimize
acquisition performance in IDA mode.
The System Restore task might slow down the system when it is active. If it is active during
acquisition in IDA mode, the cycle time might be longer, increasing from milliseconds to
seconds. This might result in fewer points across a chromatographic peak. Therefore, we
recommend that the System Restore task be disabled, for optimum performance.
Note: System Restore does not impact performance for regular operations or for data
processing.
Windows Operating System Configuration
Software Installation Guide
RUO-IDV-02-7371-Z
SCIEX OS Software 3.4
51/65

Customer Security Guidance: Backups
Backup of customer data is the responsibility of the customer. Although SCIEX service and
support personnel might provide advice and recommendations about customer data backup, it
is up to the customer to make sure the data is backed up according to the policies, needs, and
regulatory requirements of the customer. The frequency and coverage of customer data backup
should be commensurate with organizational requirements and the criticality of the data that is
generated.
Customers should make sure that backups are functional, because backups are a vital
component of overall data management and essential to recovery in the event of a malicious
attack, hardware failure, or software failure. Do not back up the computer during data
acquisition, or else make sure that files being acquired are ignored by the backup software.
We strongly recommend that a full backup be taken of the computer before any security updates
are installed or any computer repairs are performed. This will facilitate a rollback in the rare case
that a security patch affects any application functionality.
User Account Control Settings
We recommend the use of the default User Account Control Settings when the SCIEX OS
3.4 software is installed on the Windows 10, 64-bit, operating system. For the Administrator,
the default setting is Default - Notify me only when programs try to make changes to my
computer. For standard users, it is Always notify me.
The acquisition computer comes configured with the default User Account Control Settings.
1. Open Control Panel.
2. Click Security and Maintenance > Change User Account Control settings.
The User Account Control Settings dialog opens.
3. Move the slider bar to the required level.
4. For the Administrator, select Notify me only when programs try to make changes to my
computer (default), and then click OK.
Windows Operating System Configuration
SCIEX OS Software 3.4
52/65
Software Installation Guide
RUO-IDV-02-7371-Z

Figure C-1 User Account Control Settings: Administrator
5. For standard users, select Always notify me when, and then click OK.
Region Settings
Note: Setting the Format field to a different value might cause the software to show the file
information or the audit trail information incorrectly.
1. Open Control Panel.
2. Click Region.
Windows Operating System Configuration
Software Installation Guide
RUO-IDV-02-7371-Z
SCIEX OS Software 3.4
53/65

Figure C-2 Region Dialog
3. Make sure that the Format field is set to English (United States), French (France), or
German (Germany).
4. Click Apply.
5. Click OK.
Language Settings
Note: Setting the Windows display language to a different value might cause the software to
show the file information or the audit trail information incorrectly.
1. Open Control Panel.
2. Click Region.
3. Click Language preferences.
Windows Operating System Configuration
SCIEX OS Software 3.4
54/65
Software Installation Guide
RUO-IDV-02-7371-Z

Figure C-3 Language Dialog
4. For the Windows display language, select English (United States).
Local Settings
Only the local settings shown in the following figure are supported.
Windows Operating System Configuration
Software Installation Guide
RUO-IDV-02-7371-Z
SCIEX OS Software 3.4
55/65

Figure C-4 Local Settings
Label Supported in the SCIEX OS Software
Decimal symbol Either '.' or ',' is supported.
No. of digits after
decimal
Controlled by the number format in the SCIEX OS software.
Digit grouping symbol Not supported.
Digit grouping Not supported.
Negative sign symbol Controlled by the SCIEX OS software.
Negative number
format
Not supported.
Display leading zeros Not supported.
List separator Not supported.
Measurement system Not supported.
Standard digits Not supported.
Windows Operating System Configuration
SCIEX OS Software 3.4
56/65
Software Installation Guide
RUO-IDV-02-7371-Z

Label Supported in the SCIEX OS Software
Use native digits Not supported.
Windows Operating System Configuration
Software Installation Guide
RUO-IDV-02-7371-Z
SCIEX OS Software 3.4
57/65

Configure Windows Firewall
D
The SCIEX OS software connects to the Central Administrator Console (CAC) server with TCP
ports 63333 and 44144. Use the procedures in this section to open the Windows firewall ports
on the CAC server and the computer with the SCIEX OS when Windows Defender is used as
firewall software (default). If different firewall software is used, then use instructions specific to
that software to open the ports.
If the queue monitoring feature will be used, then ports 5000 and 5001 must be opened for
inbound traffic on the CAC server.
Configure Incoming Connections
On the computer with the SCIEX OS software, ports 63333 and 44144 must be open for inbound
traffic. On the Central Administrator Console (CAC) server, port 63333 must be open for inbound
traffic.
To use the queue monitoring feature, open ports 5000 and 5001 on the CAC server.
1. Open the Windows Defender Firewall with Advanced Security.
2. Right-click the Inbound Rules menu, and then click New Rule.
The Rule Type page opens.
3. Select Port, and then click Next.
The Protocol and Ports page opens.
4. Set Specific local ports as required, and then click Next.
• SCIEX OS software: Set Specific local ports to 63333,44144.
• CAC software: Set Specific local ports to 5000, 5001, and 63333.
Note: Ports 5000 and 5001 are required only if the queue monitoring feature will be used.
The Action page opens.
5. Select Allow the connection, and then click Next.
The Profile page opens.
Note: Make sure that Domain, Private, and Public profiles are selected.
6. Click Next.
The Name page opens.
7. Type CAC inbound connections in the Name field.
Configure Windows Firewall
SCIEX OS Software 3.4
58/65
Software Installation Guide
RUO-IDV-02-7371-Z

8. Click Finish.
Configure Outgoing Connections
On the computer with the SCIEX OS software, ports 63333 must be open for outbound traffic.
On the Central Administrator Console (CAC) server, port 44144 must be open for outbound
traffic.
1. Open the Windows Defender Firewall with Advanced Security.
2. Right-click the Outbound Rules menu, and then click New Rule.
The Rule Type page opens.
3. Select Port, and then click Next.
The Protocol and Ports page opens.
4. Set Specific local ports as required, and then click Next.
• SCIEX OS software: Set Specific local ports to 63333.
• CAC server: Set Specific local ports to 44144 and 63333.
The Action page opens.
5. Select Allow the connection, and then click Next.
The Profile page opens.
Note: Make sure that Domain, Private, and Public profiles are selected.
6. Click Next.
The Name page opens.
7. Type CAC inbound connections in the Name field.
8. Click Finish.
Configure Windows Firewall
Software Installation Guide
RUO-IDV-02-7371-Z
SCIEX OS Software 3.4
59/65

Install the Software Using a
Deployment Tool
E
Use the command lines in this procedure for the modular installation of the SCIEX OS software.
User can install, change, repair or remove the software modules by running the silent mode or
passive mode commands from the installation files location using the deployment tool.
setup.exe {/quiet | /passive} [/install=modules] [/add=modules] [/
repair=all] [/remove=modules] [/uninstall=all]
Table E-1 Elements and Attributes
Value String Comment
/quiet
Runs the installation in silent mode without any user
interaction.
/passive
Runs the software installation in unattended mode. The user
sees only a progress bar.
/install=module1,
module2
To install one or more than one software module. For a list of
the module codes, refer to the table: Table E-2.
/add=module1,module2 To install one or more than one software module in an existing
installation of this software version. For a list of the module
codes, refer to the table: Table E-2.
/repair=all
To repair installed software modules.
/remove=module1,module2 To uninstall one or more than one software module from an
existing installation of this software version. For a list of the
module codes, refer to the table: Table E-2.
/uninstall=all
To remove the SCIEX OS software.
Table E-2 Software Modules
Code Software Module
AG Agilent drivers
AN Analytics workspace (Processing)
AQ Acquisition workspaces
CC Central Administrator Console (CAC) (Administration)
Install the Software Using a Deployment Tool
SCIEX OS Software 3.4
60/65
Software Installation Guide
RUO-IDV-02-7371-Z

Table E-2 Software Modules (continued)
Code Software Module
EC Echo
®
MS system
EX ExionLC system
M5 M5 MicroLC system
MP Molecule Profiler software (Processing)
MV MarkerView software (Processing)
SH Shimadzu drivers
Example: Quiet Install Command
Setup.exe /quiet /Install=MP
Example: Quiet Add and Remove Command
Setup.exe /quiet /Add=AQ,AG,SH,AN /Remove=MP
Example: Quiet Repair Command
Setup.exe /quiet /Repair=all
Example: Quiet Uninstall Command
Setup.exe /quiet /Uninstall=all
Example: Passive Install Command
Setup.exe /passive /Install=MP
Example: Passive Add and Remove Command
Setup.exe /passive /Add=AQ,AG,SH,AN /Remove=MP
Example: Passive Repair Command
Setup.exe /passive /Repair=all
Install the Software Using a Deployment Tool
Software Installation Guide
RUO-IDV-02-7371-Z
SCIEX OS Software 3.4
61/65

Example: Passive Uninstall Command
Setup.exe /passive /Uninstall=all
Install the Software Using a Deployment Tool
SCIEX OS Software 3.4
62/65
Software Installation Guide
RUO-IDV-02-7371-Z

Documentation for the SCIEX OS
Software
F
For a list of the software guides that are installed with the SCIEX OS software, refer to the table:
Table F-1. These guides can be accessed at the following locations: Start > SCIEX OS.
The software guides are installed in <drive>:\Program Files\SCIEX\SCIEX
OS\Documentation\.
Table F-1 Software Documentation
Document Description
Software Installation Guide Supplies procedures for installation of the software.
Installed with the software.
Release Notes Gives a description of new features and any software
issues. Installed with the software.
Laboratory Director Guide Gives a description of the security and audit
functionality of the SCIEX OS software. Installed with
the software.
SCIEX OS Help System Supplies procedures for setting up and using the
SCIEX OS software to create methods, acquire
samples, and analyze data. Installed with the software.
To see the Help System, click the Help button in the
SCIEX OS software.
CAC Help
Supplies procedures for using the Central Administrator
Console (CAC) software to manage users, workgroups,
workstations, and projects. Installed with the software.
To see the Help, click the Help button in the CAC
software.
Devices Setup Guide
Supplies procedures for configuration of devices for
operation with the mass spectrometer and control
by the SCIEX OS software. Available at sciex.com/
customer-documents.
Explorer for TOF Systems Tutorial
Supplies procedures for using the Explorer workspace
to analyze data that was acquired by TOF systems.
Available at sciex.com/customer-documents.
Documentation for the SCIEX OS Software
Software Installation Guide
RUO-IDV-02-7371-Z
SCIEX OS Software 3.4
63/65

Hardware guides are distributed on the Customer Reference DVDs for the system and ion
source. The following table lists these guides.
Table F-2 Hardware Documentation
Document Description
System User Guide Supplies information about operation and maintenance
of the mass spectrometer and using the SCIEX OS
software.
Qualified Maintenance Person Guide Supplies procedures for cleaning and maintenance of
the mass spectrometer.
Note: Only qualified operators should perform the
procedures in this guide.
Devices Setup Guide
Supplies procedures for connection of devices to the
computer and instrument.
Site Planning Guide Supplies information about how to prepare the site,
as well as materials required for installation of the
instrument.
Turbo V Ion Source Operator Guide X500 QTOF and ZenoTOF systems: Supplies
procedures for installation and maintenance of the ion
source.
IonDrive Turbo V Ion Source Operator
Guide
Supplies procedures for installation and maintenance
the ion source.
OptiFlow Turbo V Ion Source
Operator Guide
ZenoTOF systems: Supplies procedures for installation
and maintenance the ion source.
OptiFlow Pro Ion Source Operator
Guide
SCIEX 7500 systems: Supplies procedures for
installation and maintenance the ion source.
Echo
®
MS Core Module User Guide Echo
®
MS systems: Supplies procedures for operation
and maintenance of the Echo
®
MS core module.
Echo
®
MS+ System User Guide Echo
®
MS+ systems: Supplies procedures for
operation and maintenance of the Echo
®
MS+ system.
Note: The latest versions of the documentation are available on the SCIEX website, at
sciex.com/customer-documents.
Documentation for the SCIEX OS Software
SCIEX OS Software 3.4
64/65
Software Installation Guide
RUO-IDV-02-7371-Z

Contact Us
Customer Training
• In North America: NA.CustomerT[email protected]
• In Europe: Europe.CustomerT[email protected]
• Outside the EU and North America, visit sciex.com/education for contact information.
Online Learning Center
• SCIEX Now Learning Hub
SCIEX Support
SCIEX and its representatives have a global staff of fully-trained service and technical
specialists. They can supply answers to questions about the system or any technical issues
that might occur. For more information, go to the SCIEX website at sciex.com or use one of the
following links to contact us.
• sciex.com/contact-us
• sciex.com/request-support
Cybersecurity
For the latest guidance on cybersecurity for SCIEX products, visit sciex.com/productsecurity.
Documentation
This version of the document supersedes all previous versions of this document.
To find software product documentation, refer to the release notes or software installation guide
that comes with the software.
To find hardware product documentation, refer to the documentation that comes with the system
or component.
The latest versions of the documentation are available on the SCIEX website, at sciex.com/
customer-documents.
Note: To request a free, printed version of this document, contact sciex.com/contact-us.
Contact Us
Software Installation Guide
RUO-IDV-02-7371-Z
SCIEX OS Software 3.4
65/65
